2020年は新型コロナウイルス感染症予防で大学や塾でオンライン授業が主流になりました。この記事では、オンライン授業でGoogle Classroom を使う教員から日々使い方の相談を受けることが多いので、今回は「オンラインで定期テストを実施するための準備と実施方法」について、Google Classroom の機能を紹介します。
この記事の想定読者
・オンラインで定期テストや小テストを実施したい教師
この記事で紹介する Google Classroom の機能
・テスト機能(テスト付きの課題機能)
・テストを定刻に配信する / テスト受験に締切を設定する
・テストの自動採点機能
・論述式(段落ありの記述式)の採点結果を自動採点結果に加える
・テスト結果の返却
なお、Google Classroom に関する全般的な使い方について、参考になりそうな本をご紹介しておきます。
Google Classroomってなにができるの?
生徒の顔を見ながら進めるオンライン授業は『Zoom』や『Google Hangouts Meet』で行い、授業の前後の資料共有や課題出題、フィードバックを『Google Classroom』で行います。
基本的な機能については、こちらの記事で紹介しています。Classroomを初めて使う方は、まずはこちらを実施してからこの記事に戻ってきてください。
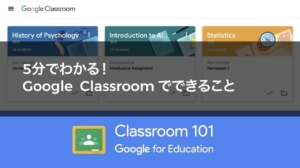
オンラインテストの実施要領(今回想定するテスト実施要領)
今回の記事では次のような試験を実施することを想定して説明します。
では、Classroom で準備・実施していきましょう!
オンラインでテストを実施するために使う機能は『テスト付きの課題』です。[授業] > [+作成] > [テスト付きの課題] で作成を開始できます。ではさっそく準備していきましょう。
テスト付き課題を作成する
Classroom にログインして、[授業] > [+作成] > [テスト付きの課題] と進んでください。[タイトル] と [課題の詳細](下図、破線部分)にテスト名や注意事項を適宜入力します。
試験問題は『Blank Quiz』で作っていきますので、画面下部のBlank Quiz をクリックしてください。
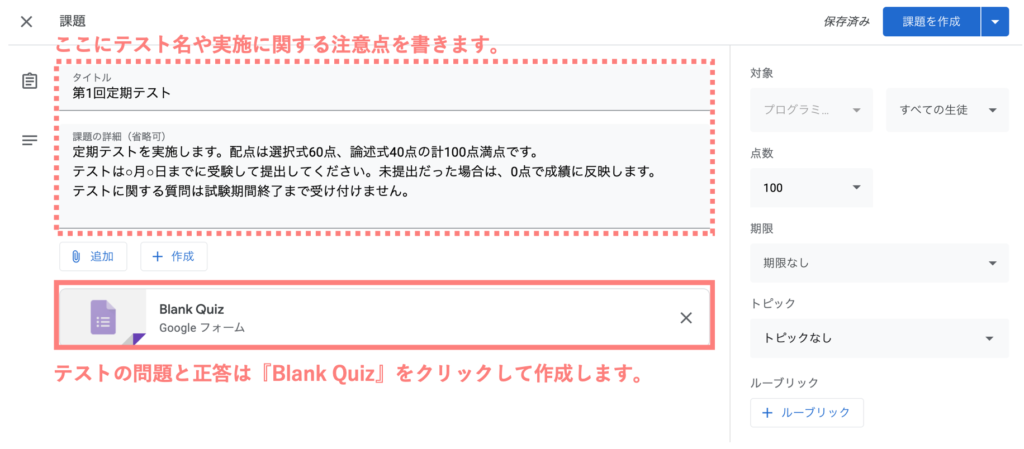
Blank Quiz(Google Forms)でテスト問題を作成する
オンラインテストは『Blank Quiz』機能を使って作っていきます。Classroom 以外では『Google Forms』と呼ばれる機能です。初めて使うという方は初回利用時に以下のようなガイドが表示されるので [使い方ガイド] でかんたんな説明を見るといいでしょう。
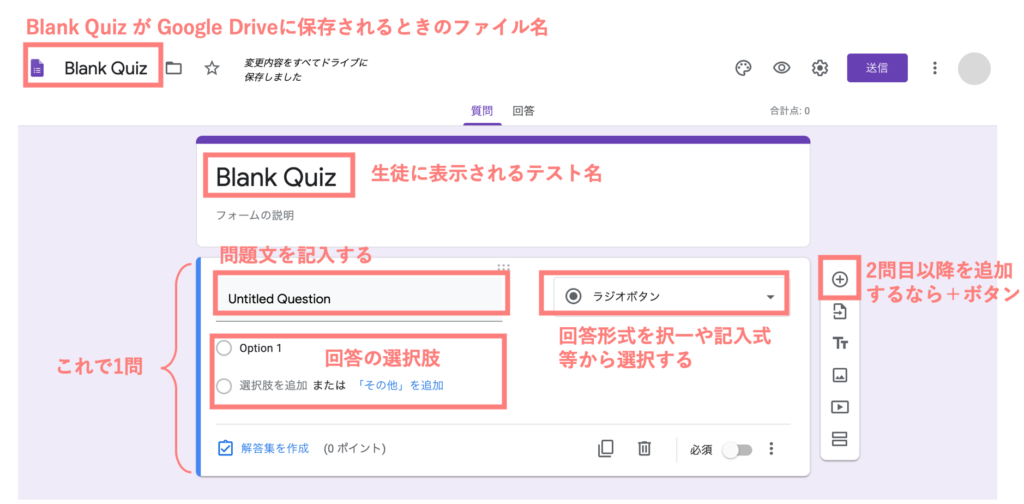
説明するまでもなく、直感的に操作できると思います。ここでは、どのような回答形式が用意されているか紹介します。回答形式はテストを作成する教師側があらかじめ設定しておく項目です。
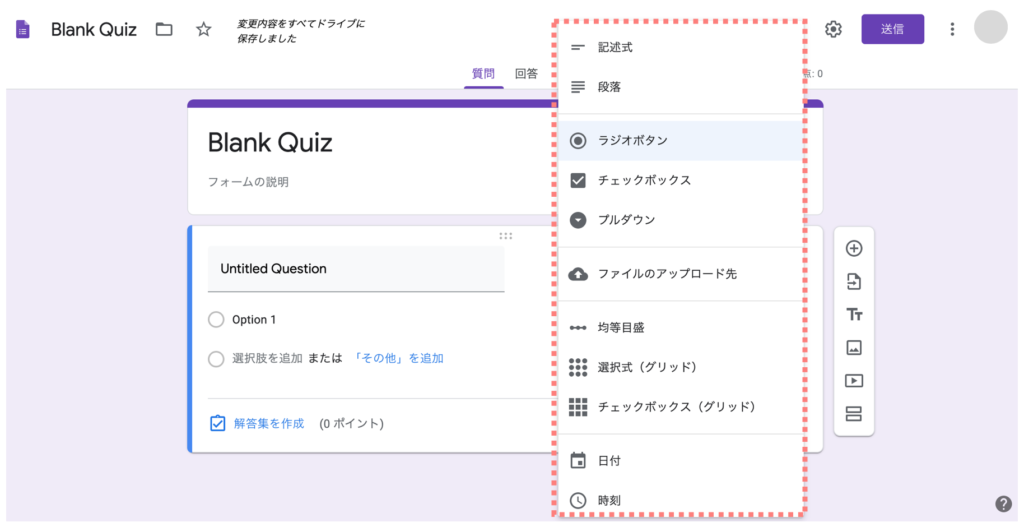
回答形式は上図のようにたくさんありますが、オンラインテストでは下表の形式が使えたら十分に実施できます
| 回答形式 | 説明 |
|---|---|
| ラジオボタン | 多肢択一式の問題で使います。ラジオボタンやプルダウンは1つしか選択できないようになっています。 (例 選択肢の中から正しいものを1つ選べ) |
| チェックボックス | 複数の選択肢から複数を回答するケースで使います。 (例 選択肢の中から正しいものをすべて選べ) |
| 記述式 | 多肢択一式の問題で使います。ラジオボタンやプルダウンは1つしか選択できないようになっています。 (例 選択肢の中から正しいものを1つ選べ) |
| 段落 | 改行を含むテキスト形式の回答に使います。 (例 問題文を読んだうえで、あなたが考えるこの組織の問題点、その解決方法、なぜその方法を選んだのかについて、あなたの考えを述べよ) |
| ファイルのアップロード先 | 添付ファイル形式で提出させる場合に使います。提出できるファイルの形式やファイル数、ファイルサイズをあらかじめ指定できます。 |
「ラジオボタン」と「段落」で例を作成しておきます。
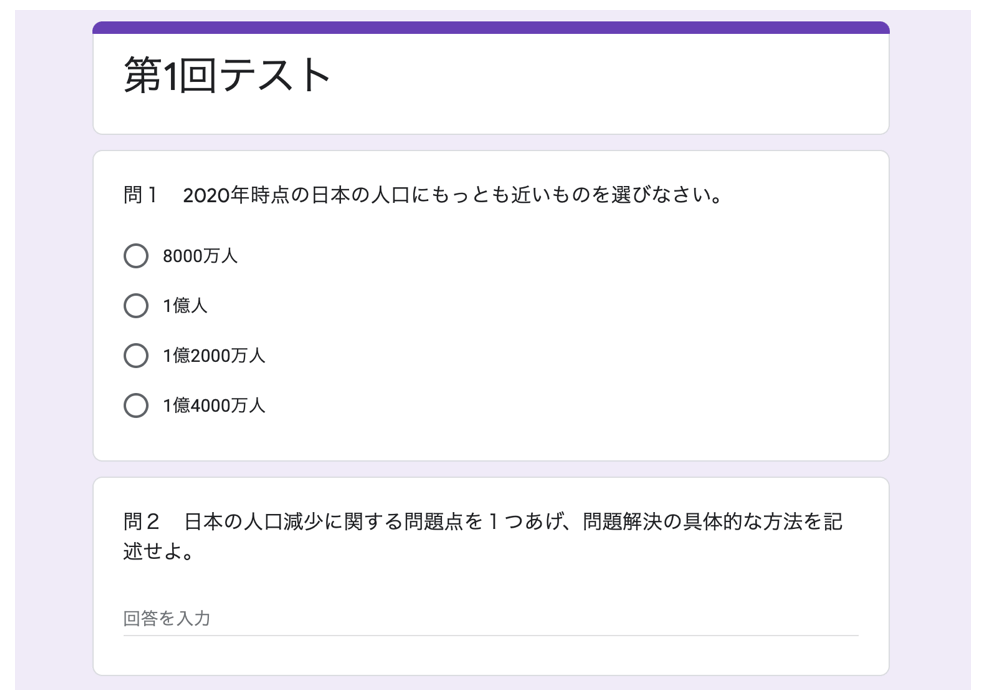
Blank Quiz(Google Forms)でテストの正答・配点をあらかじめ設定する
さて、問題と選択が作成できたら、自動採点のために正答と配点を設定しましょう。Blank Quiz で問題を作る画面の [解答集を作成] から正答と配点を設定します。
あわせて、生徒の回答が「正解の場合」と「不正解の場合」でフィードバックの説明文を分けて設定することも可能です。これ、非常に重要なポイントで、不正解の場合のフィードバックをしっかりとケアすることで学習効率を高めることが期待できます。
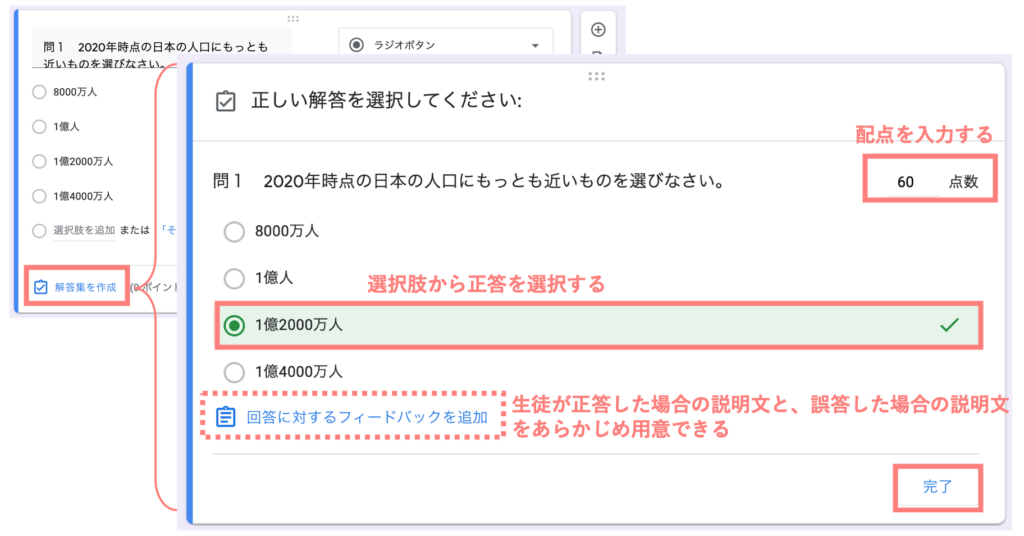
なお、正答を設定しておくと、生徒の提出結果を自動採点してくれます。論述式(段落あり)は解答を設定することができません。(論述問題に画一的な正答はありませんので、当然と言えば当然ですが…)そのため、段落ありは配点だけ設定します。採点は回答が提出されてから教師が目視で確認して、点数を加点します。その方法は後ほど説明します。
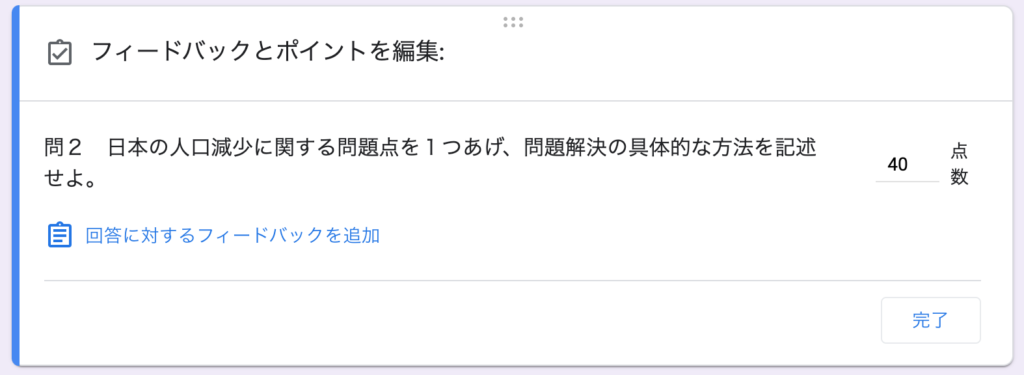
さて、Blank Quiz で問題と正答・配点の準備が完成したら、回答者の情報収集や回答を許可する回数について設定しましょう。
[メールアドレスを収集する] はチェックをオンにしておきましょう。誰が答えたのかわからなくなります。Blank Quiz の中に氏名を入力する欄を設けてもいいのですが、なりすまし受験予防が必要になります。
[回答を1回に制限する]も必要に応じて、チェックをオン / オフを設定します。
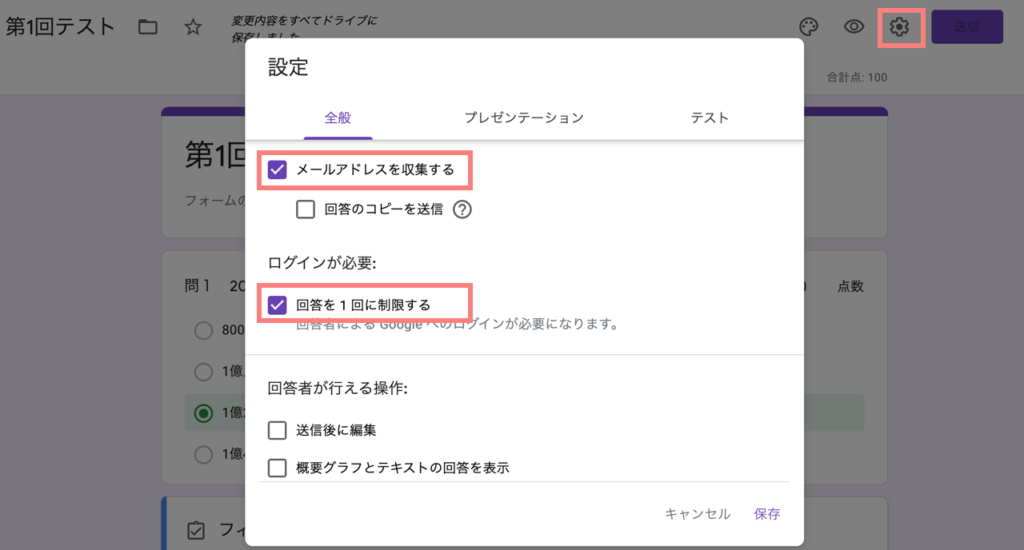
設定が終わったら Blank Quiz の準備は完了です。作成した Blank Quiz はあなたの Google Drive に保存されています。
配信日時・回答期限を設定する
あとはテストを生徒へ配信するだけです。即時配信したい場合は画面右上の[課題を作成]を選択しますが、ほとんどそのようなケースではないと思います。「来週の月曜日9:00に実施したい」という場合は、画面右上の [▼] から [予定を設定] を選択して、配信日時を設定すればOKです。(ただし、指定した日時から数分程度のタイムラグがあるようなので、少し余裕を持った時刻を設定することをおすすめします)
一方、回答の期限を設定した場合は [期限] にその日時を設定しておきます。期限を超えてから提出された回答は教師側でわかるようにマークされます。
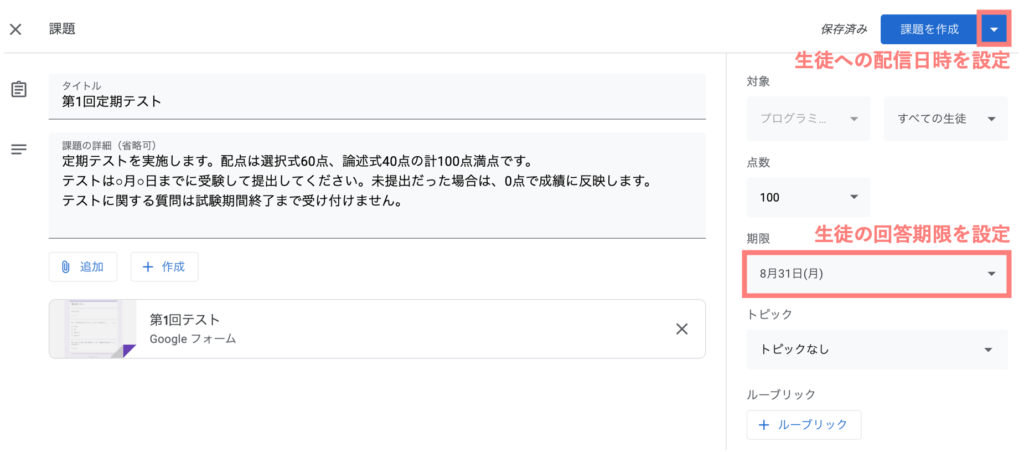
回答があったら、論述式(段落あり)分のみを採点して、自動採点に加算する
生徒が回答すると、生徒側はスコアを確認でき、次のような画面が表示されます。問2で設定した「段落」形式の問題は正答が設定できませんので、生徒側には「不正解」と表示されてしまいます。この点について、あらかじめ生徒側に伝えておくと良いでしょう。
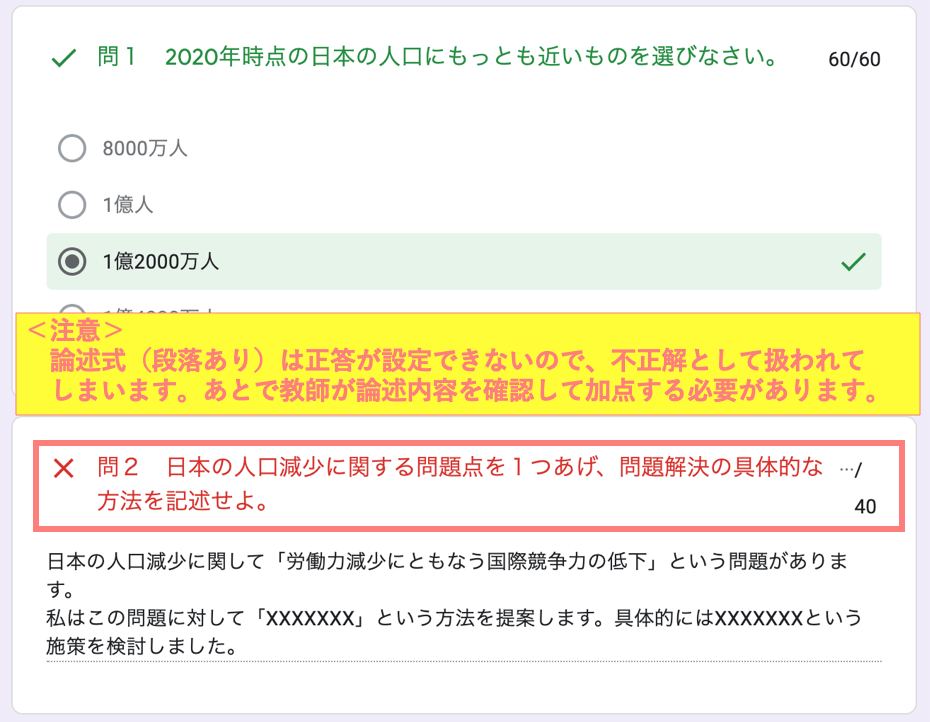
自動採点の結果をインポートするために、[課題] > [生徒の提出物] > [成績をインポート] をクリックして、[インポート] を選択してください。そうすると、自動採点の結果が画面の左の各生徒の一覧に表示されます。
次に、テストで生徒が記述した段落形式の問題については、Blank Quiz(Google Forms)の画面でその回答内容を確認して、目視で採点します。目視で採点した結果は、生徒の一覧から直接点数を編集します。
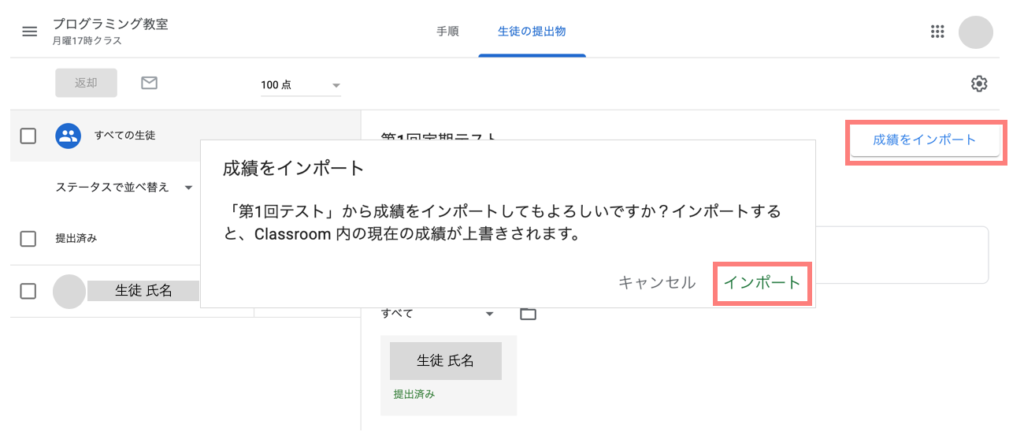
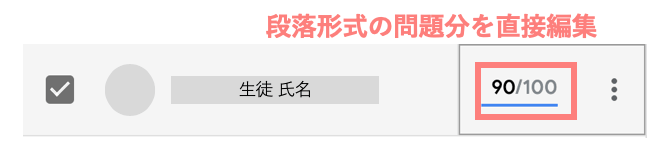
これで回答の回収と採点に関する作業は完了です。
採点結果を生徒へ返却する
あとは、採点結果を返却する対象を選択し、[返却] ボタンをクリックします。返却前に確認画面が表示されます。ここで生徒本人だけが閲覧できる [限定公開のコメント]を残すことができます。本人へのフィードバックはここから行うと良いでしょう。
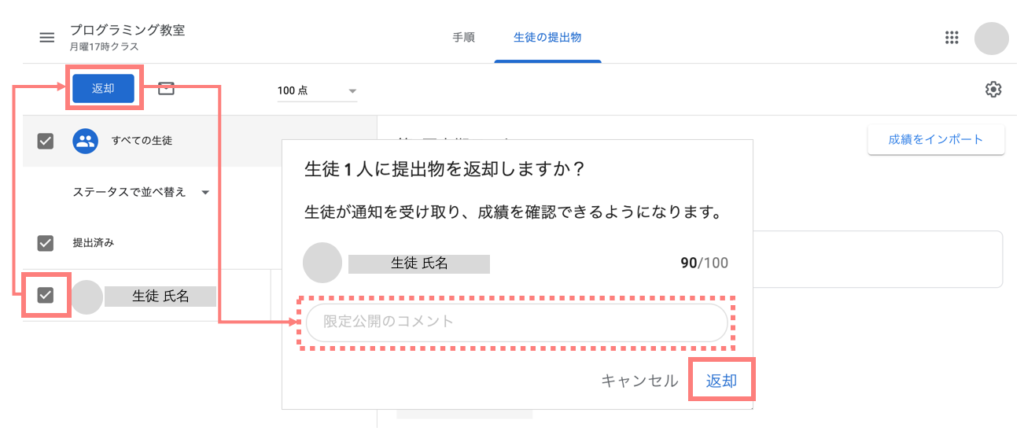
最後に
オンライン授業を支える仕組みである Google Classroom でオンライン定期試験を実施する方法について解説しましたが、いかがだったでしょうか?もっと便利に Classroom を使いたい方のために参考書を紹介しておきます。Classroom のデザインや動作は毎月のように進歩しているため、参考書はとにかく「新しいもの」を選ぶのがポイントです。

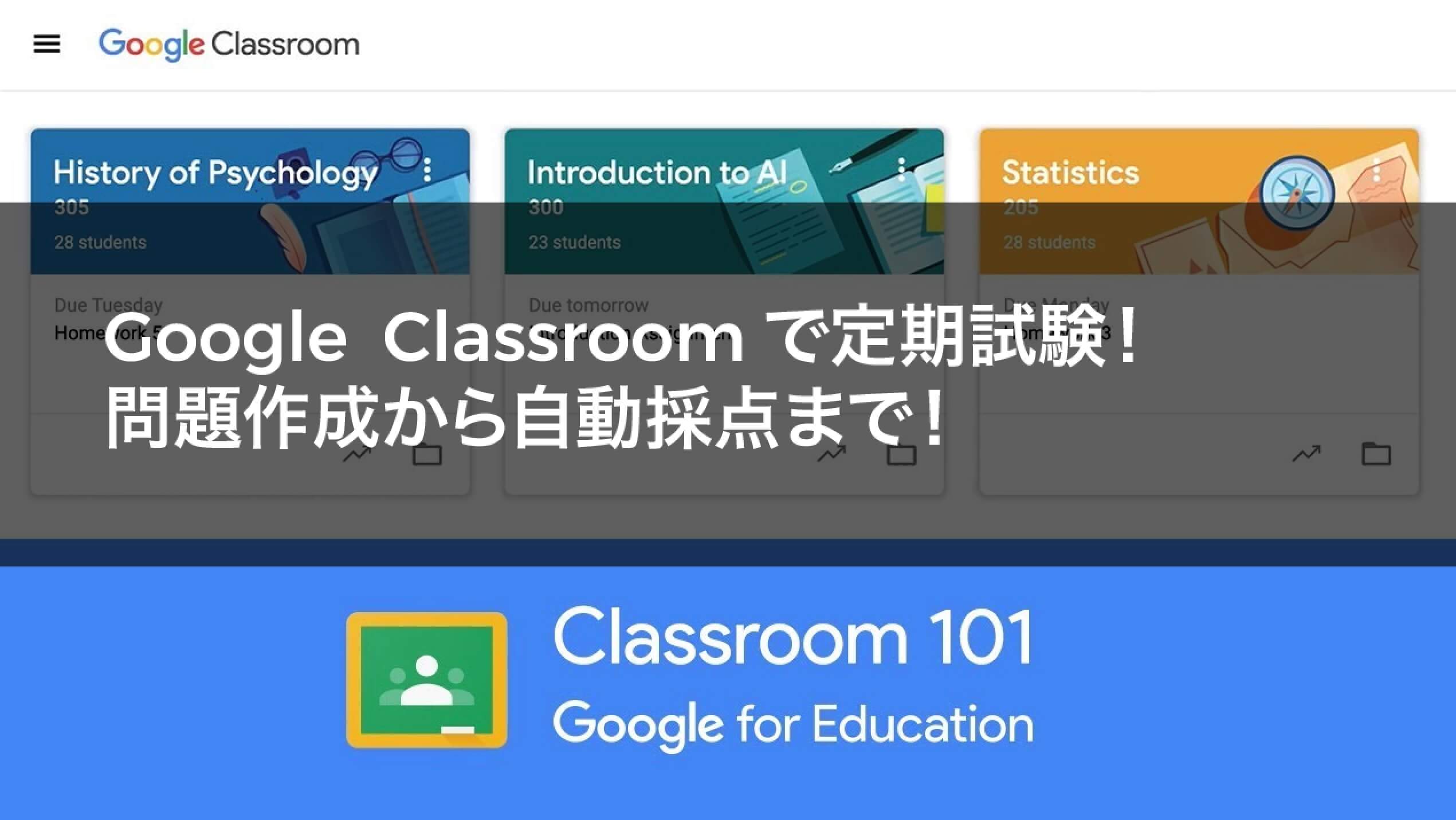










コメント
コメント一覧 (2件)
初めまして。タイトルにすごく興味を持ち、楽しく読ませていただきました。
一点質問よろしいでしょうか。
Google classroomを使って授業やアンケートは日々実施してるのですが、「定期試験」となるとカンニングに関してが懸念事項として話題にいつも挙がります。
GCを使用して、定期試験を実施したとのことですが、その際のカンニング対策を教えていただけないでしょうか。特に、試験中にネットで答えを調べるなどを防ぐために何か対策をされましたでしょうか?
ご回答よろしくお願いいたします。
@ケント様
コメントありがとうございます。
カンニング対策大変ですよね。
教科や科目によって教員からいただく相談次第、つまりどのような試験にしたいか次第なのですが、完全ではないもなの以下のように対策しています。
・ネットで調べることを前提とした出題にする。
・制限時間を設定して厳格に運用し、問題数を多く設定することで調べる時間を与えない
・ランダムに出題することで生徒/学生間の教え合いを予防する。以下設定方法。
https://support.google.com/a/users/answer/9308764?hl=ja
またご意見などいただけますと幸いです。