『Google Classroom』はGoogleが提供するオンラインで学習を支援する仕組みです。Google Classroom は次のような機能を持っています。
Google Classroom でできること
・教師が作った資料をクラスの生徒に公開する。
・コメントをクラス内で共有したり、特定の生徒へ限定公開のコメントをする。
・課題を出題して、生徒から課題の解答を集める
・オンラインでテストを実施する
この記事では、Google Classroom を初めて使う方が授業を開始するところまでを紹介します。今後、テストやフィードバックのやり方を紹介しますが、他にもたくさんあるClassroomの機能をどんどん使いたいという方には、次の本がおすすめです。
なお、Google Classroom ではテレビ会議はできません。厳密には、Google のテレビ会議サービスである『Hangouts Meet』で行うことができますが、この記事では触れません。生徒の顔を見ながら進めるオンライン授業は『Zoom』や『Google Hangouts Meet』で行い、授業の前後の資料共有や課題出題、フィードバックを『Google Classroom』で行います。
Classroom を使うための準備物
Google Classroom を使うには次の2点が必要です。
スマホでもGoogle Classroom は使えますが、資料を添付したり、オンラインテストを今後作ることを考えると、作業効率の良いPCまたはタブレットを用意する方がいいでしょう。
Classroom にログインする
https://edu.google.com/intl/ja/products/classroom/
にアクセスします。Google アカウントのログインを求められるので、事前に準備したアカウントでログインしてください。Classroomに初めてログインすると、あなたが「教師」なのか「生徒」なのかを聞かれますので「教師」を選択してください。
次の画面が表示されたらログインは完了です。
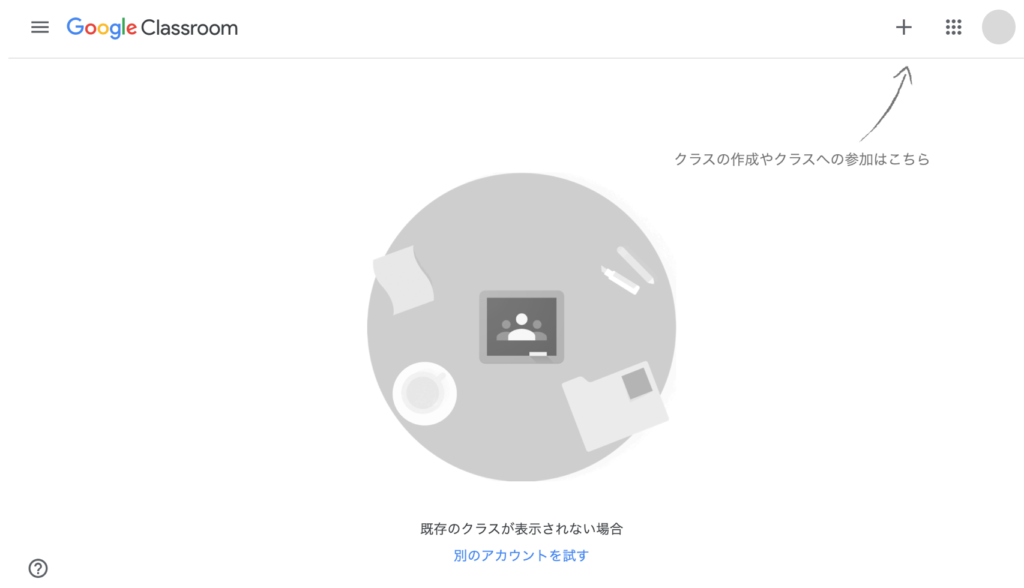
クラスを作成する
では、さっそくクラスを作成しましょう。[+]ボタンを押して、[クラスを作成]を選択します。クラスの情報(下図、破線部分)を入力して、作成ボタンをクリックします。
ちなみに、[クラスに参加]は主に生徒側が使用します。
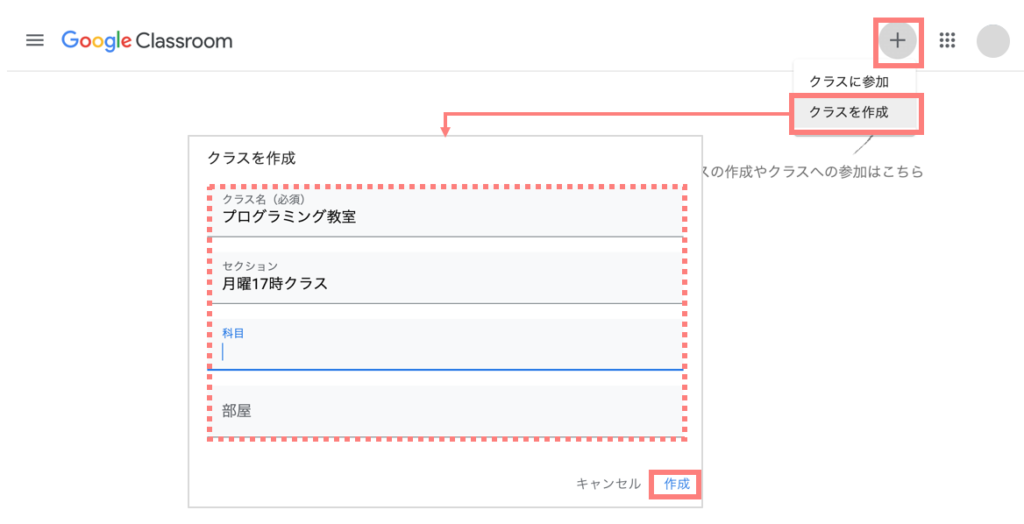
クラスの作成が完了すると、クラス画面が表示されます。クラス名の下(下図、左上の赤枠)に「クラスコード」が表示されます。これは今後生徒がこのクラスに入るために必要になりますので、ここに表示されていることを覚えておいてくださ。ちなみに、このトップ画面は「ストリーム」と呼ばれます。
ストリームは教師が生徒全体へお知らせをしたり、生徒がクラス全体にファイルを共有したり、コメントしあったりできる機能です。[クラスで共有…](下図、中央の赤枠)から投稿することができます。
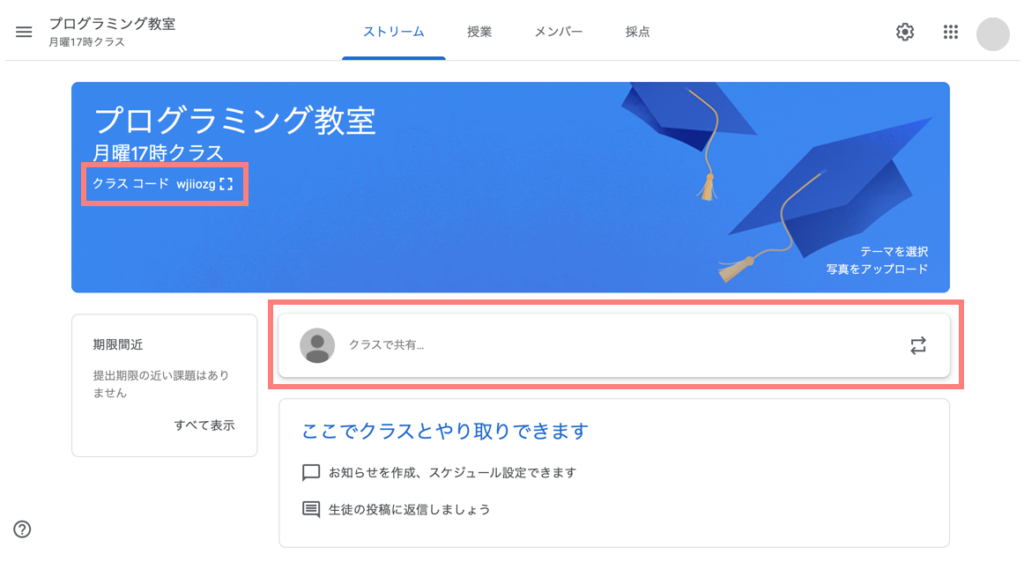
クラスに生徒を参加させる
作成したクラスに生徒を参加させる方法は2つあります。
方法1は、生徒が Classroomにログインし、[+]ボタンから[クラスに参加]を選択し、クラスコードを入力することで参加する方法です。生徒に直接クラスコードを伝える必要があります。
方法2は、下図のように、教師側が生徒へメールを送付して、生徒は受け取ったメールの招待URLをクリック(初回のみ)することでクラスに参加する方法です。生徒はクラスコードがわからなくてもクラスに参加できますが、教師が生徒のメールアドレスを把握している必要があります。
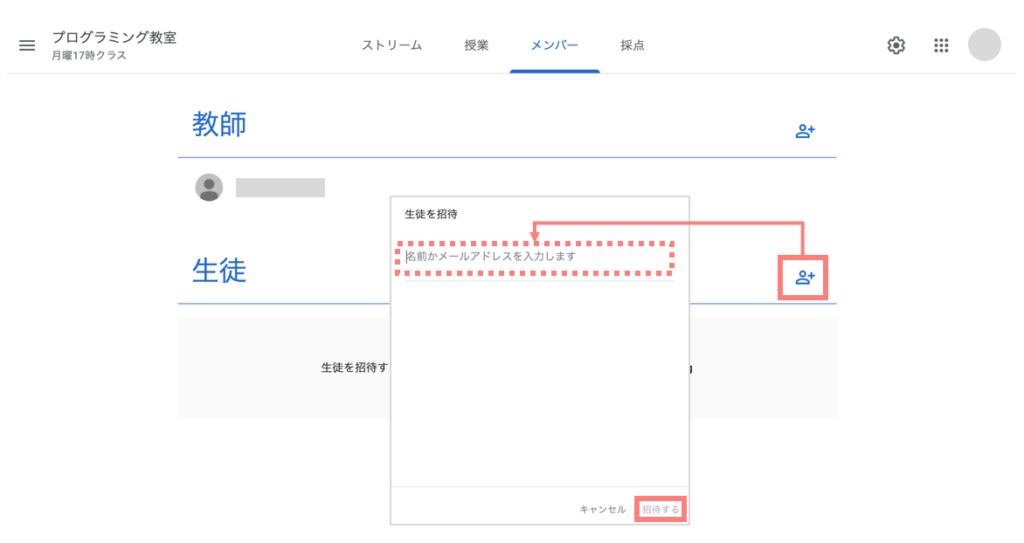
授業用に資料・課題を作成する(トピックの作成)
次に、授業用の資料・課題を作っていきましょう。[授業]画面から作成します。この画面で生徒へ共有する[課題] [テスト付きの課題] [質問] [資料] [トピック]が作成できます。
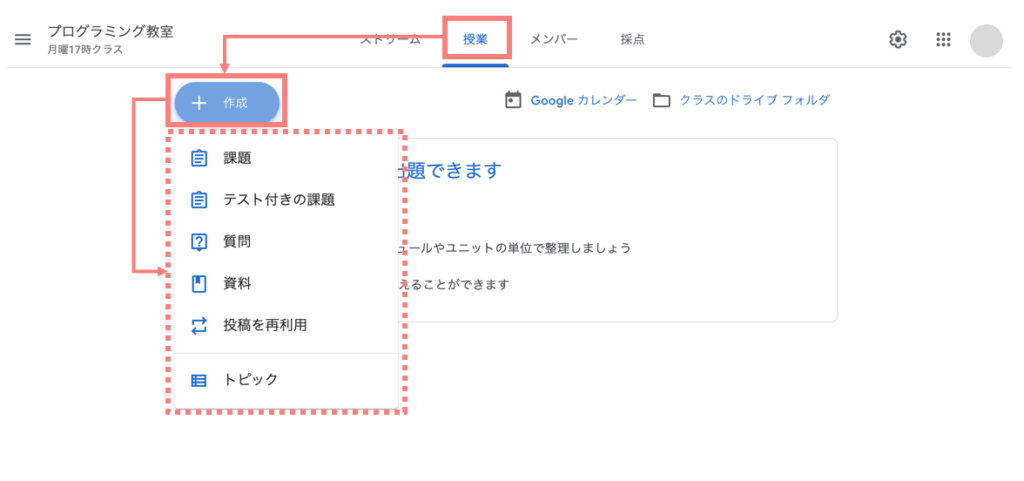
この中で「トピック」の概念を理解する必要があります。トピックとは課題や質問、資料などをグループ化するものです。具体的には次のように、授業回の名前をトピックにして、その下に資料や課題を配置するためのものが、「トピック」です。
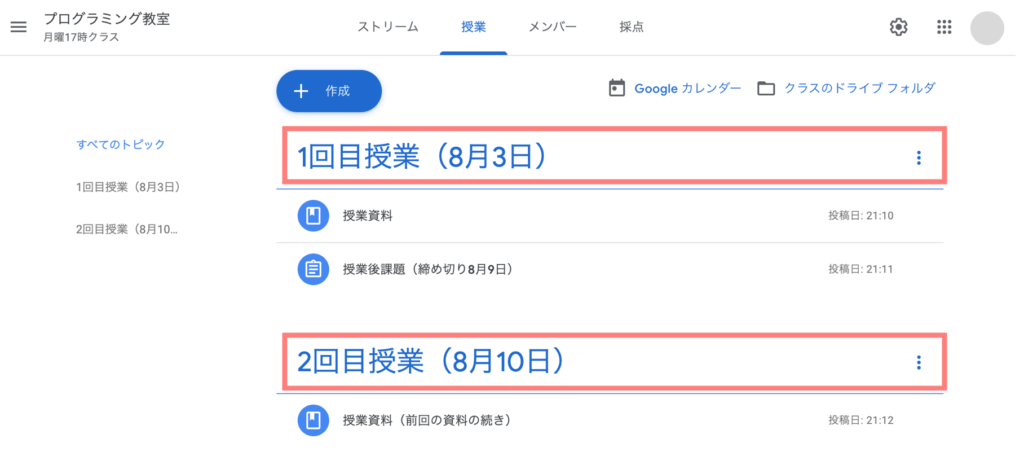
授業画面の[+作成]から[トピック]を選択し、トピックの名前を入力して、[追加]をクリックすれば、かんたんにトピックが作成できます。あとは、ここに資料や課題を追加していきましょう。
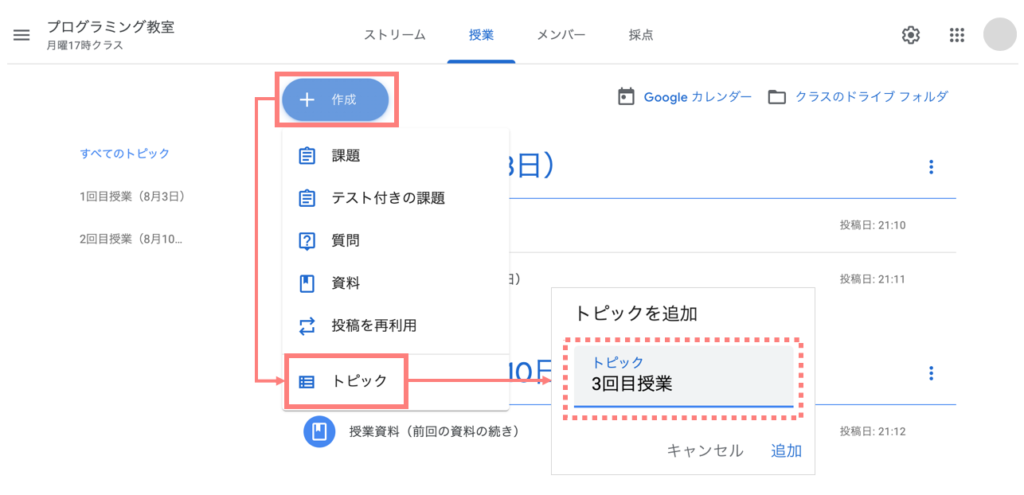
授業用に資料・課題を作成する(課題の作成)
資料や課題の要領は同じなので、ここでは[課題]を例にします。トピック同様に、授業画面の[+作成]から[課題]を選択します。課題の新規作成画面に移ります。
資料の[タイトル]と[課題の詳細] を入力して、[追加]ボタンでファイルを指定します。PCに保管したファイル以外にもGoogle ドライブに保管したファイルやリンク(URL)、Youtubeの動画も課題として添付できます。続いて、事前に作成したトピックのうち、どのトピックの下にこの課題を置くのかを[トピック]で選択します。ここでは先ほど作成した「3回目授業」に置きます。[課題を作成]をクリックすると、課題が生徒へ配信され(見られる状態になり)ます。
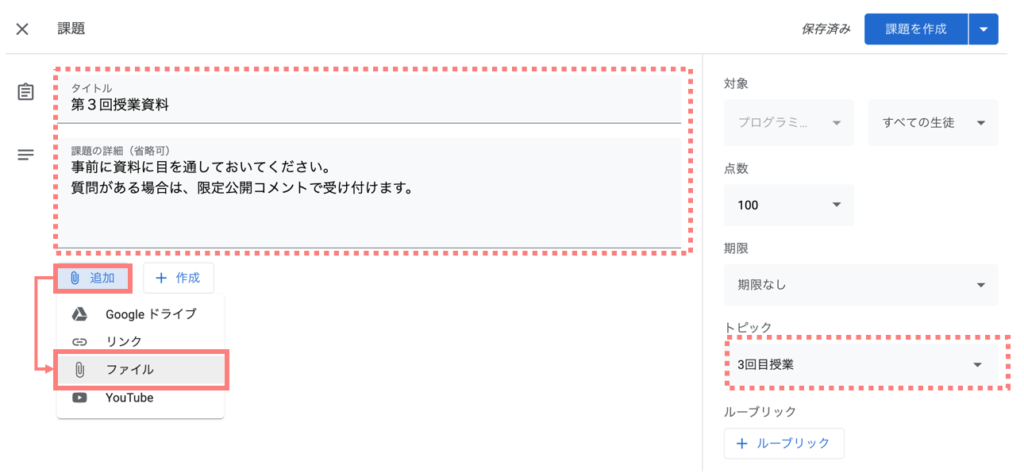
また、[課題]や[資料]、[テスト付きの課題]などは、画面左上の[課題を作成]をクリックすると、その時点で生徒へ配信されてしまいますが、「月曜日の9時に配信したい」といった予約もできます。
[課題を作成]の右の[▼]ボタンをクリックして、[予定を設定]を選択します。ここで、日時を指定して、[予定を設定]をクリックすれば、その日時までは生徒はこの投稿を見ることはできません。(厳密には数分遅れる場合がありますので、少し余裕を持った時間設定にすることをおすすめします)
また、[期限]を設定しておくと、生徒が期限を超えて解答を提出した場合に、「期限超過した提出」であることがわかるようになっています。(期限をすぎても提出は可能です)
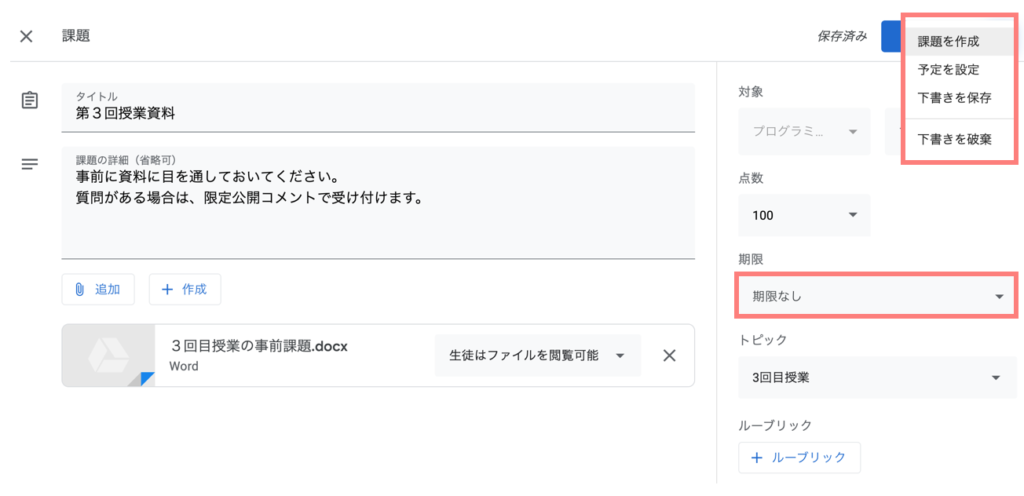
ちなみに、配信されると生徒には次のように見えます。課題を提出する場合、ファイルを添付して、[提出]ボタンで課題を提出します。
また、[課題]や[資料] [質問]には、コメント機能があります。[クラスのコメント]に投稿したコメントはクラスに参加しているすべての生徒が閲覧できます。一方、教師と生徒本人だけの間でやりとりしたい場合は、画面右下の[限定公開のコメント]に投稿します。
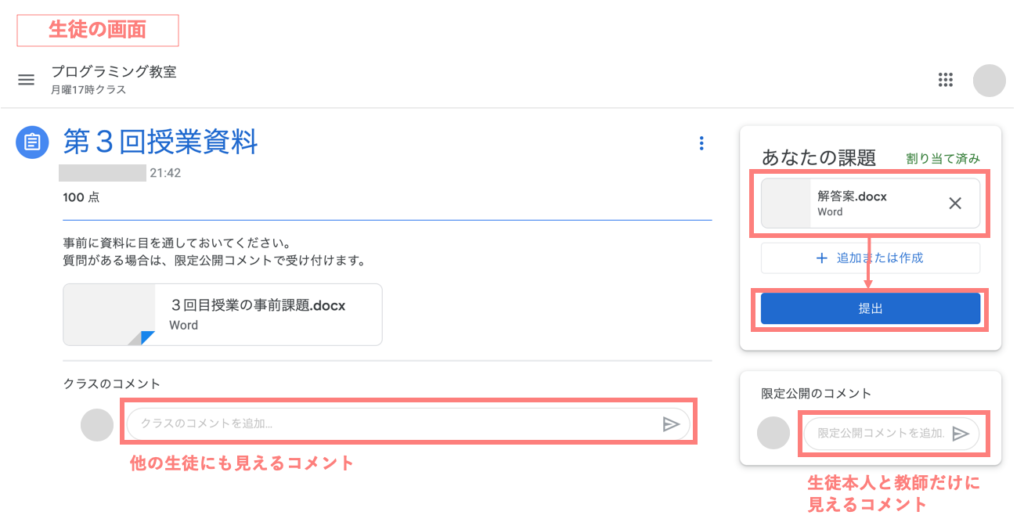
教師は課題画面から生徒の課題提出状況を確認できます。限定公開のコメントもここに表示されます。提出された添付ファイルを確認して、点数を入力して、[返却]ボタンをクリックすると、本人あてのフィードバックコメント付きで返却できます。
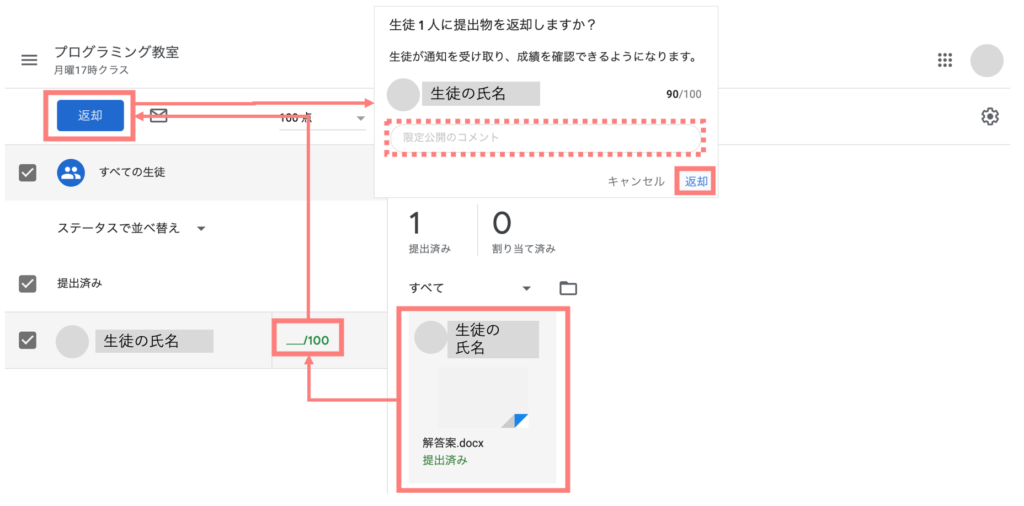
最後に
オンライン授業を支える仕組みである Google Classroom のかんたんな始め方、操作方法について解説しましたが、いかがだったでしょうか?
今後「定期テストをオンラインで実施する方法」や「より高度なフィードバックの方法」「終了したクラスはどうすればいいのか?」といったトピックで Google Classroom に関する記事を投稿しますが、もっと便利に Classroom を使いたい方のために参考書を紹介しておきます。
Classroom のデザインや動作は毎月のように進歩しているため、参考書はとにかく「新しいもの」を選ぶのがポイントです。

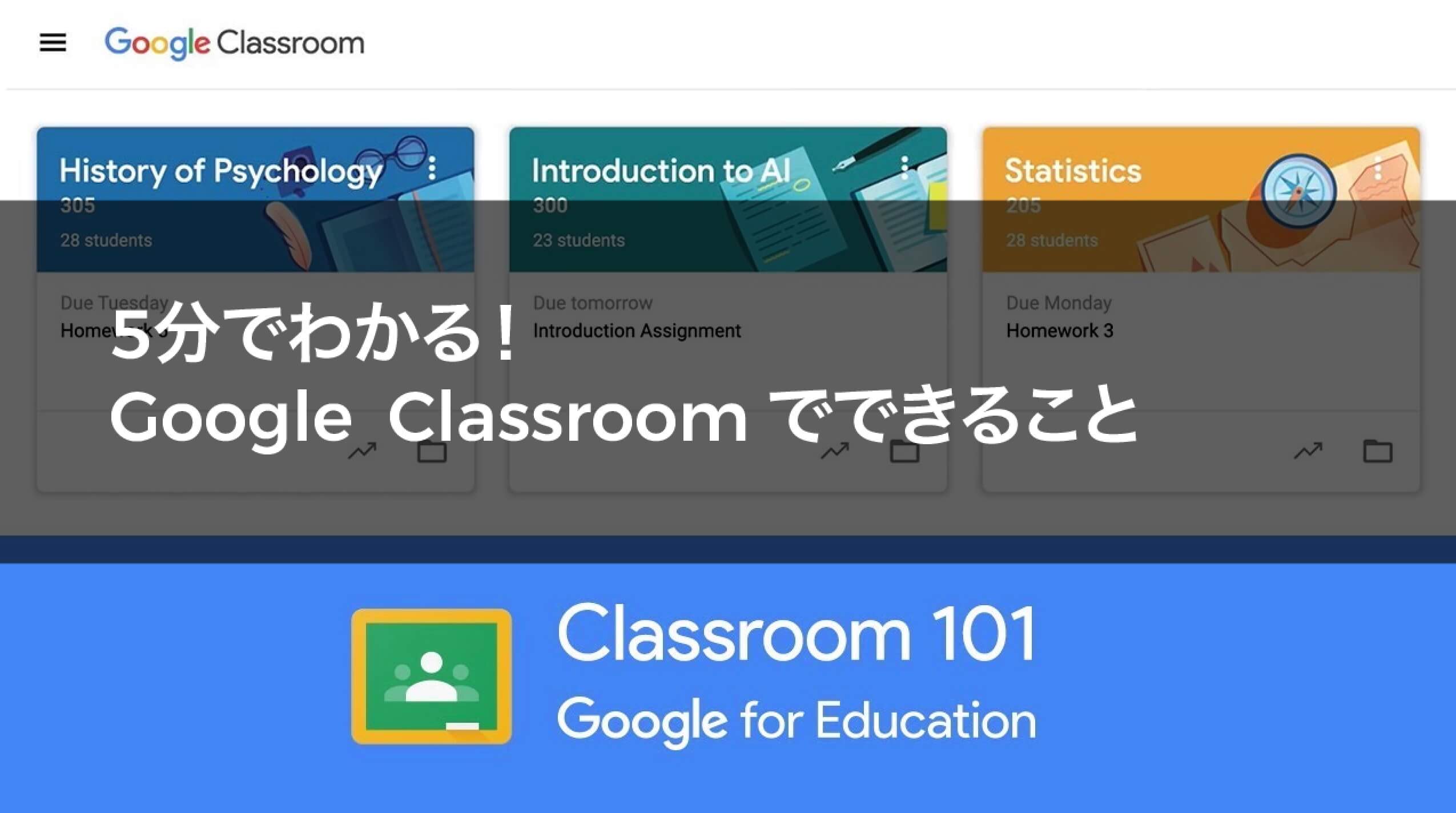










コメント