お子さんにスマホを持たせるケース、増えているのではないでしょうか?でも、子どもにスマホを渡すとずっと Youtube 観そうで心配ですよね。インターネットで有害サイトを見てしまったり、有害なアプリをインストールしてしまうのではないかと心配になりますよね。Googleアカウントは、以前までは13歳以上でなければ作成することができませんでした。ただ、2020年現在はファミリーリンクという機能を使うことで、保護者が管理できる「子ども用のGoogle アカウント」を作成できるようになりました。
ファミリーリンクで子ども用のGoogle アカウントを作ると、保護者は次のような管理ができます。
Google ファミリーリンク機能でできること
子どもがアプリをインストールする前に承認・否認ができる。
子どものスマホ利用状況を確認し、利用時間を制限できる。
子どものスマホをロックできる。
子どもの現在位置をスマホのGPSで確認できる。
この記事では、ファミリーリンク機能で子ども向けGoogle アカウントの作成方法、保護者による各種管理方法について説明します。
子ども用のスマホ(Android)を用意する
まずは、子ども用のスマホを用意します。注意が必要なのは次の2点です。
子ども用 Google アカウントを使ってスマホ管理する際の注意点
① 子ども用に用意するのは Android 端末。ただし、バージョンは Android 5.1以降
② 子ども用に iPhone を用意しても、残念ながらほとんどのGoogle アカウント管理機能は使えません。
https://support.google.com/families/answer/9037996?hl=ja
日本は iPhone のシェアが非常に高いので、お子さんにも iPhone を持たせる親御さんも多いかもしれませんので、十分に注意してください。Android は iPhone に比べて安価な端末が多いのがメリットと言えます。
なかには、ご自身が使っていた Android 端末をお子さん用のスマホにしたいというケースがあるかと思います。その場合は、Android 端末からあなたが使っていた Google アカウントを除去する必要があります。スマホから Google アカウントを除去してもアカウント自体が削除されてしまうことはありません。インターネット上には、あなたの Gmail や スケジュール等は残ります。
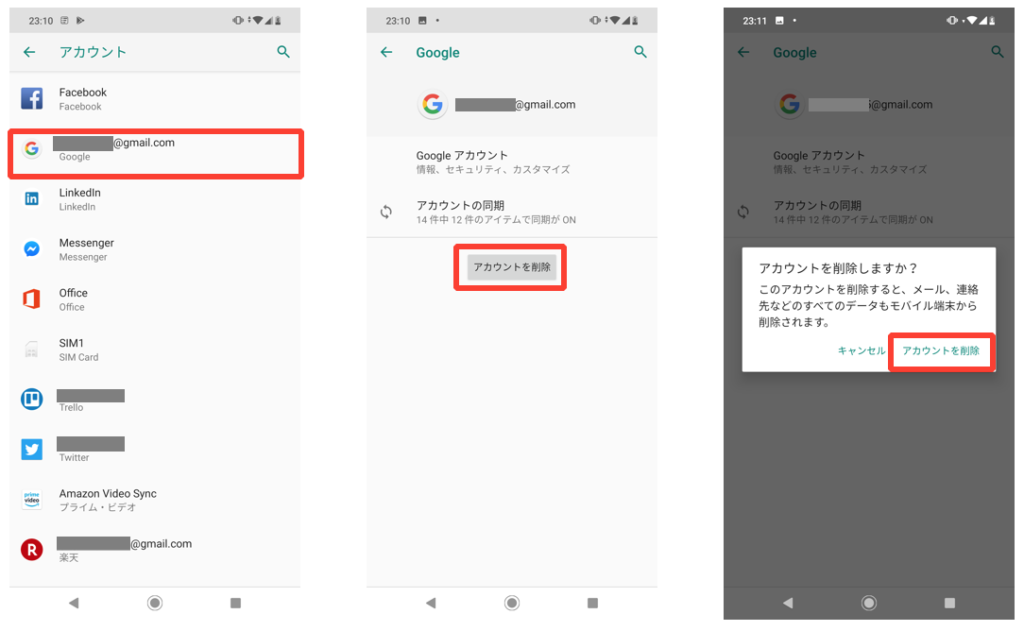
子ども用のGoogle アカウントを作る
ここからは、子ども用の Android 端末で操作してください。
Android を起動すると、アカウントの入力を求められます(求められない場合は、Chromeブラウザを起動すると求められます)。「アカウントを作成」から「子供用」を選択します。「はい、続行します」を選択すると、子ども用アカウントのID、氏名、生年月日、性別の入力画面(下図からは省略)が表示されるので、適宜入力します。そのまま進むと、保護者の Google アカウント のログインを求められます。ID・パスワードを入れて、合意書画面へと進みます。
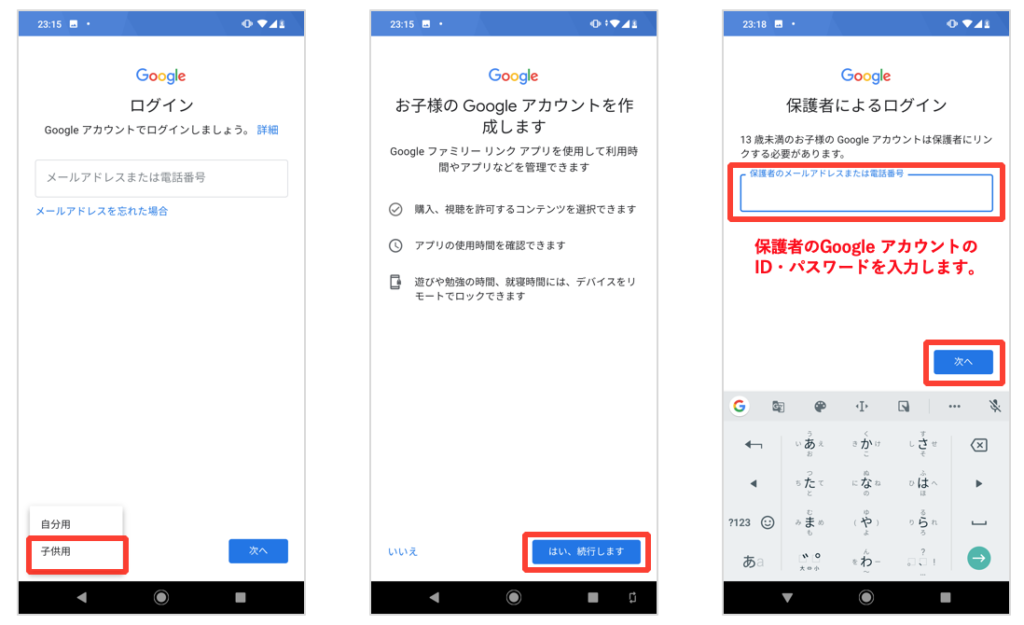
「設定の確認」という画面で、どのアプリを制限するのか、検索のフィルターをかけるか等が設定できます(破線部分)。この内容は、後でも変更可能ですので、ここでは参考程度で大丈夫です。「次へ」「次へ」と進んでいくと、子ども用スマホ側の設定は完了です。
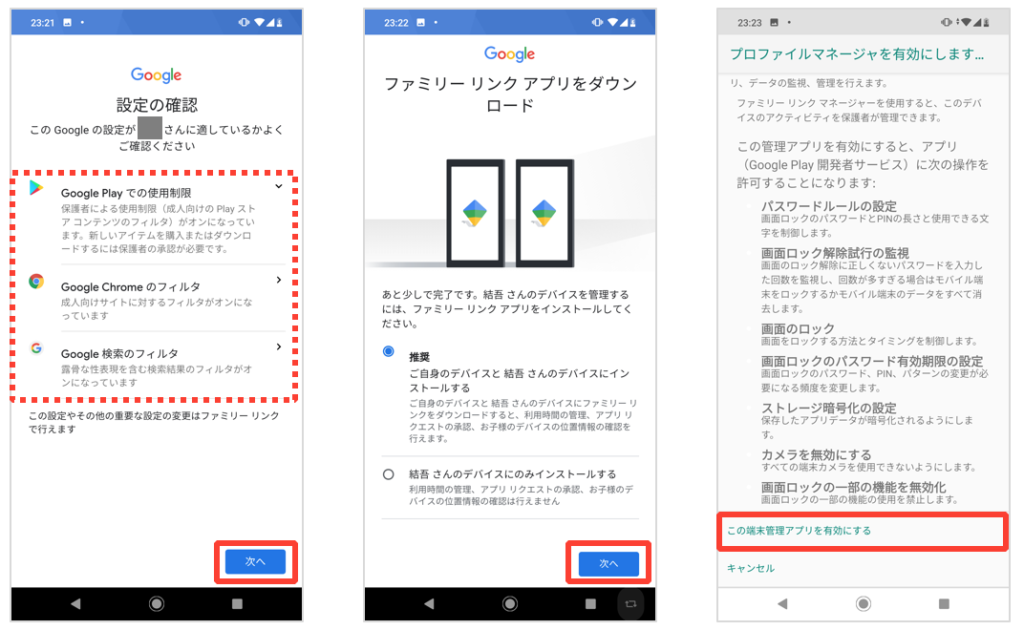
保護者のスマホで子どものスマホを管理する
ここからは、保護者(あなた)のスマホで操作してください。
※ スクリーンショットは iPhone を前提にしています。
子どものスマホ状況を保護者が確認するアプリ『ファミリーリンク』をダウンロード
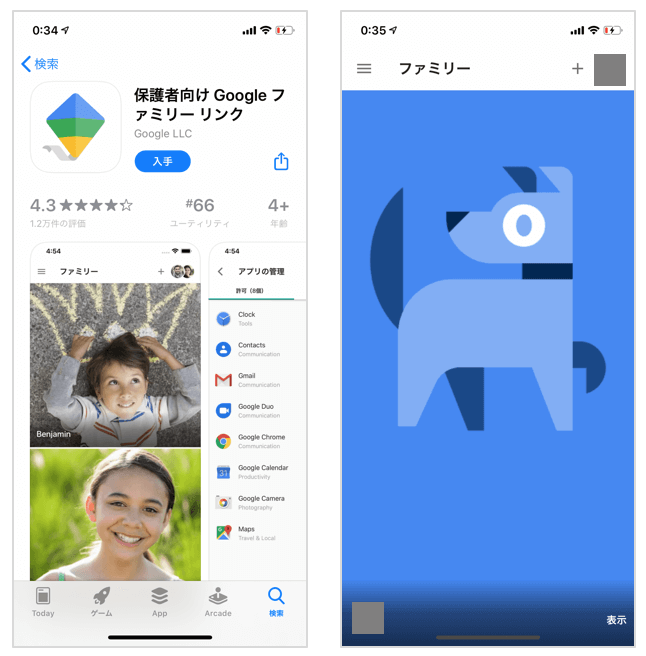
App Store で『保護者向け Google ファミリーリンク』をインストールします。
インストールすると、ログインを求められるので、あなた(保護者用)のGoogle アカウントでログインしてください。
すでにあなたのアカウントとお子さん用のアカウントはひもづけられているので、ログインが完了するとお子さんのアカウントが表示されます。
画面下の「表示」から設定を行います。
アプリの利用やインストールを制限したい、GPSで位置情報を知りたい
下図のとおり、「設定」の「設定を行う」ボタン(下図左)を押すと、「保護者による設定」画面(下図中央)で次のような制限をかけることができます。
・アプリの使用制限、インストール制限
・Chrome検索のフィルター(成人サイトはNGなどなど)
次に「位置情報」の「設定を行う」ボタン(下図左)を押して、「位置情報」(下図右)を「オンにする」ことで、今後保護者のファミリーリンクアプリで子ども用スマホの位置情報をいつでも調べることができます。
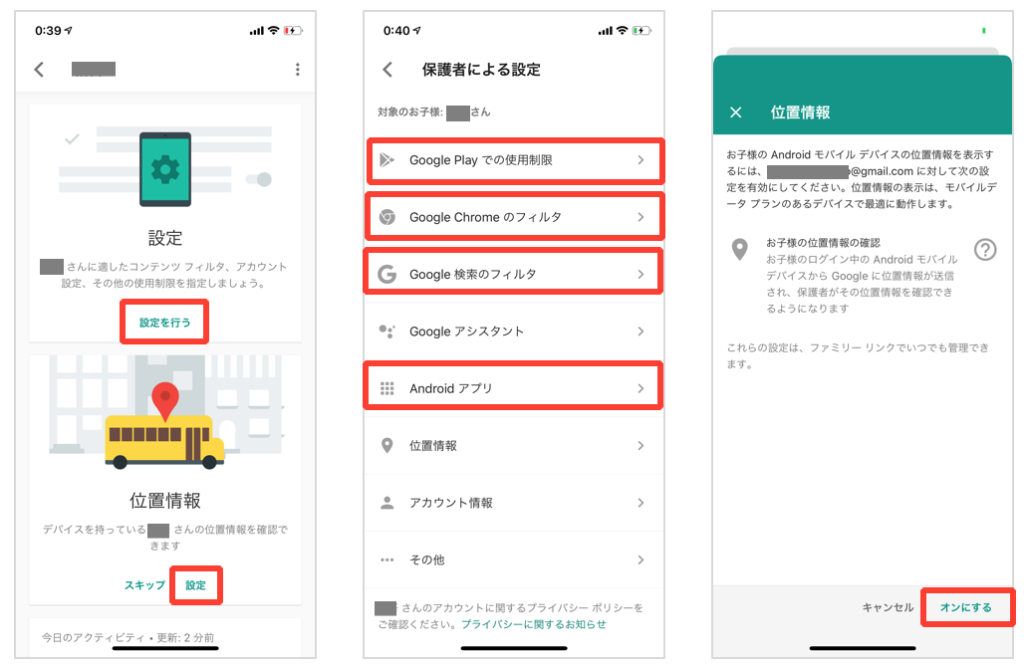
スマホの使いすぎ、夜遅くまで使うのを防止したい
「利用時間」画面の「設定」ボタン(下図左)で、スマホ本体の曜日毎の「利用時間制限」や「利用時間帯制限」をかけることができます。
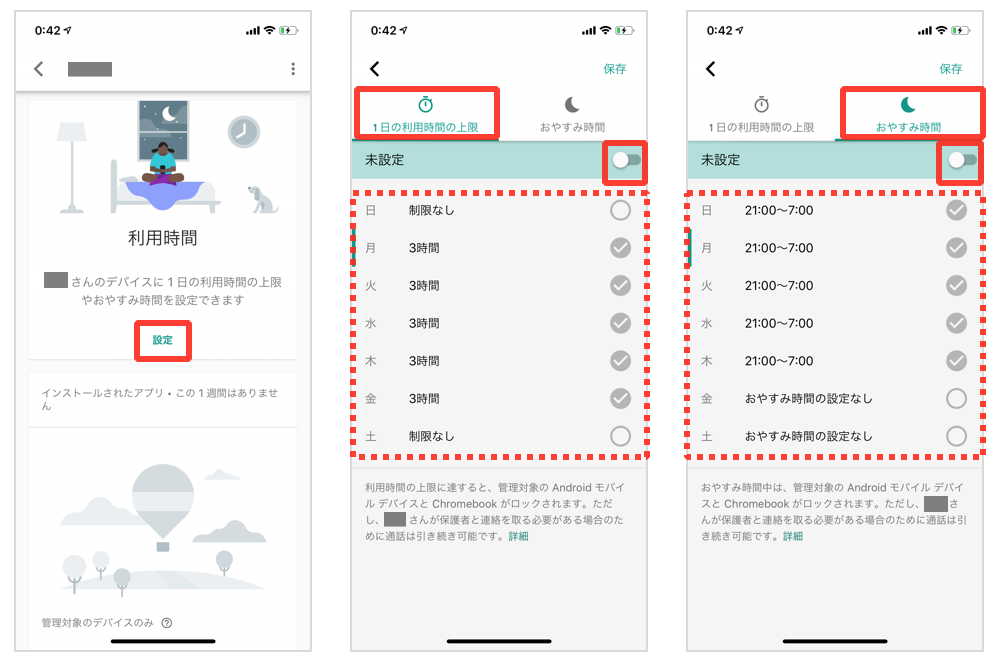
最後に
いかがだったでしょうか?私立の小学校ではすでに一人一台 iPad が配布されたり、授業でICTを活用するGIGAスクール構想も加速してきます。今後の学習において、スマホやタブレット、PCに一切関わらないというのは難しいですし、非効率であるとも言えます。
適度な距離感でスマホ、タブレット、PCを使うことは学習効率、意欲においても有効な手段ですので、保護者のみなさんがこの「距離」をしっかりと確認できるよう、Google のファミリーリンクを活用されることを願っています。







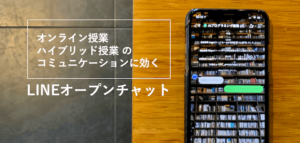



コメント