オンライン授業やハイブリッド授業で、学生の理解度や質問がないかを手軽に確認したい場合、LINEの『オープンチャット』機能が便利です。
LINEオープンチャットなら、LINEで友だちとして登録しなくても、匿名でグループチャットでコミュニケーションをとることができます。
この記事では、LINEオープンチャットの ①トークルームを作成方法、②トークルームへの招待方法について説明します。そのうえで、③オンライン授業でLINEオープンチャットを活用する場合に注意したい事項をまとめます。
- システムインテグレーターに10年以上勤務
- 現在、大学職員(エンジニア職)
- 教員、学生からオンライン授業の質問や相談を日々受けている
- ハイブリッド授業、ハイフレックス授業に対応
- Zoom、Google Meet、Google Classroomなどの利用支援
- 講師役として学内研修のオンデマンド動画コンテンツ作成
トークルームの作成
まずはスマホのLINEアプリでオープンチャットのトークルームを作成しましょう。
[ホーム] > [オープンチャット] > [+オープンチャットを作成] と進むと利用規約とポリシーへの同意を求められます。確認して、[同意] を押すと、新規作成の画面が表示されます。
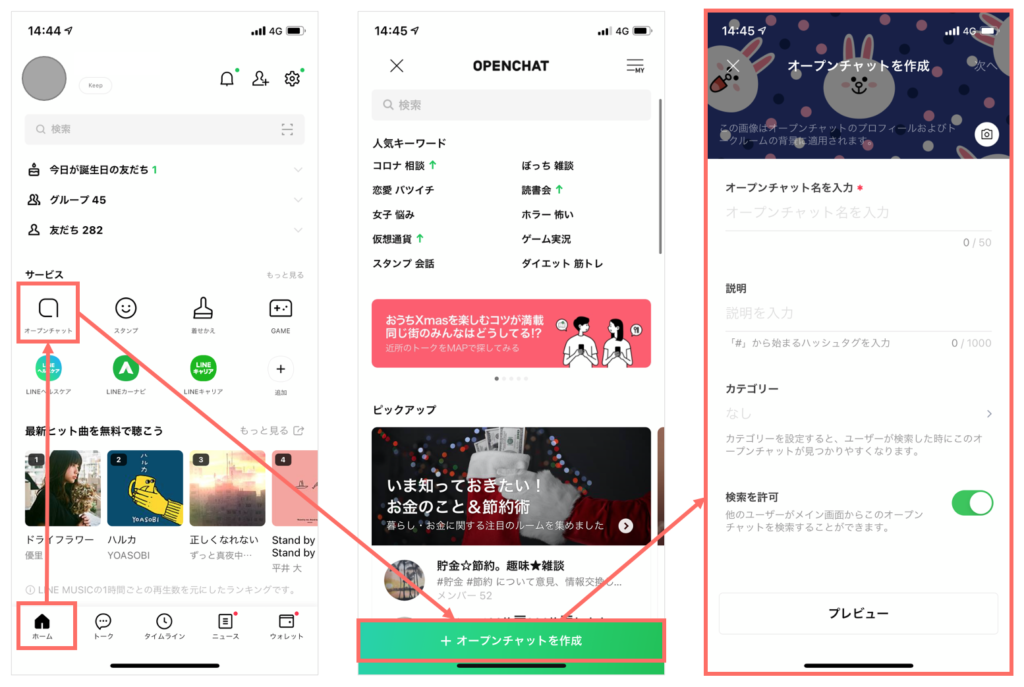
[オープンチャット名] や [説明] を入力して、カテゴリーを選択します。 [検索を許可] はすべてのLINEユーザーから検索できてしまうとプライバシー等の問題につながる可能性があるので、Off がおすすめです。
最後にプロフィールを入力して [完了] をタップしたらトークルームの作成は完了です。トークルームの背景やプロフィールにはお好みで写真が指定できます。
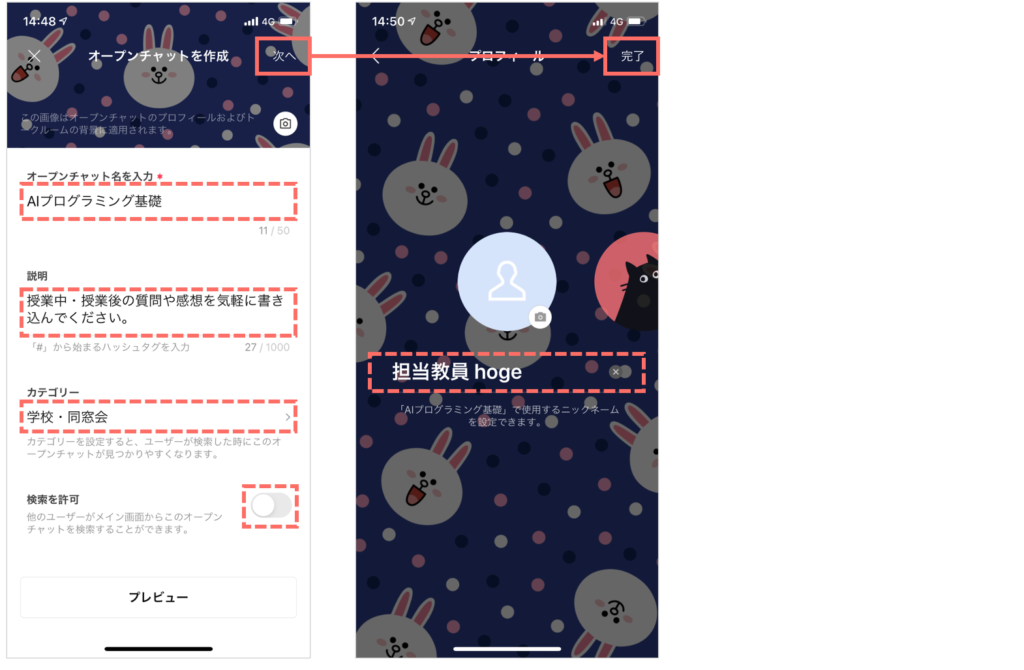
トークルームへの招待
トークルームに学生を招待するには、トーク画面の右上の[ ≡ メニュー] > [招待] と進むと招待用QRコードが表示されます。このQRコードを参加者が読み取る(教室でのやりとりを想定)、またはあなたが [リンクをコピー] で取得したURLを参加者に送付(メール等でのやりとりを想定)することで参加できます。
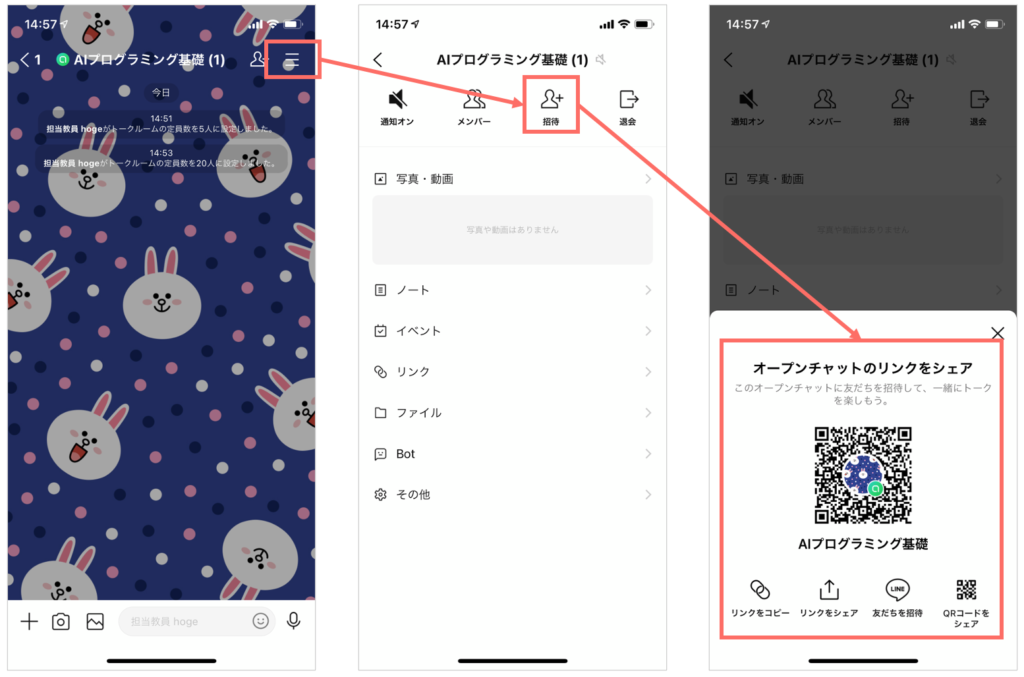
オンライン授業で使う場合に注意したい点(定員数、参加方法)
ここまでの手順で学生がトークルームに参加すれば、グループチャットで問題なくコミュニケーションをとることができます。ただ、オンライン上での問題を予防するために①参加定員の指定、②参加方法の指定 について説明しておきます。
参加定員の指定
想定以上の参加人数になってしまうことを予防するために、定員数をあらかじめ指定できます。トーク画面の右上の[ ≡ メニュー] > [その他] >[定員数] をタップすると定員を5名〜5,000名で指定できます。
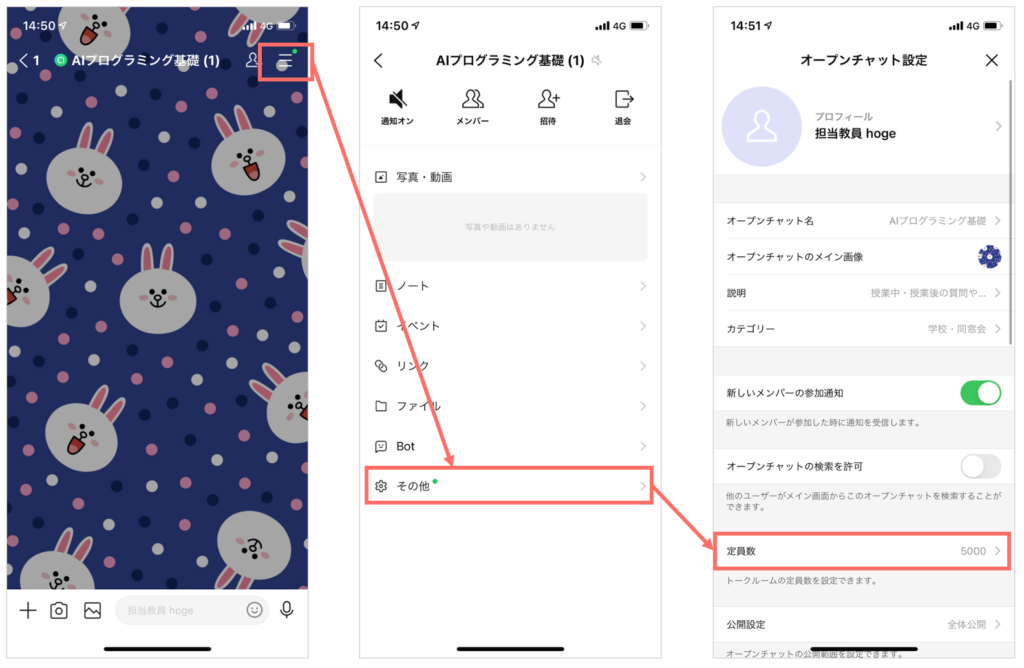
参加方法の指定
参加方法は次の3パターンから指定できます。
| 公開範囲パターン | 概要 |
|---|---|
| 全体公開 | QRコードや招待URLもらったら誰でも参加できる |
| 参加コードの入力 | QRコードや招待URLで入ろうとすると、4〜8桁のパスコード入力を求められる。 パスコードはトークルームの管理者があらかじめ設定できる。 |
| 参加の承認 | QRコードや招待URLで入ろうとすると、あらかじめ管理者が設けた「質問」に答える必要がある。管理者は質問に対する「回答」を見て、参加を承認するか否認するか選択できる。 管理者に「承認」されるまで参加できない。 |
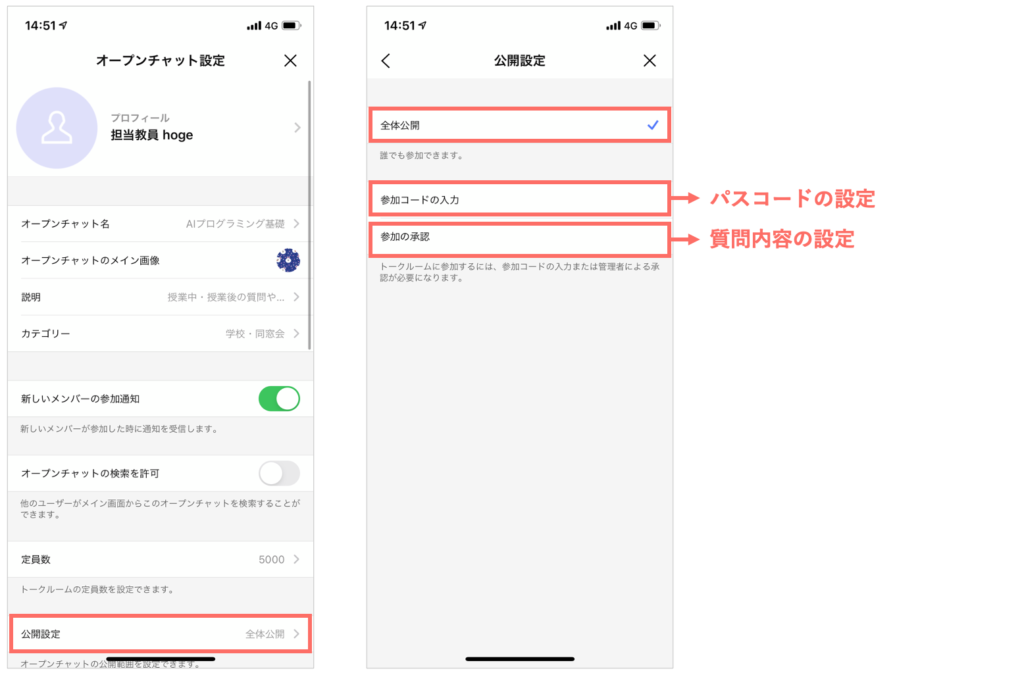
オンライン授業・ハイブリッド授業での活用方法
オンライン授業やハイブリッド授業でLINEオープンチャットを活用する方法はいくつもあると思いますが、ここでは2パターン紹介したいと思います。
活用例① プロジェクターでLINEオープンチャット画面を教室で投影する
対面授業とオンライン授業を同時刻に開催するハイブリッド授業の場合、教室側のプロジェクターにLINEオープンチャットの画面を表示しておくと参加者全員で質問や理解度をリアルタイムで共有することができます。
これまで、対面授業の参加者は十分理解していて、オンライン授業の参加者が置いていかれるケースは多く発生していたと予想されますが、オンライン側は「わかってないのは私だけかなぁ…」という遠慮が起こりがちです。LINEチャットは匿名で投稿できるので、チャット画面を共有しておけば一体感もうまれます。
活用例② TAを共同管理者に指定して授業運営をサポートしてもらう
オンライン授業でも、ハイブリッド授業でも質問事項をLINEオープンチャットに気楽に書き込んでもらい、授業進行中もTA(ティーチング・アシスタント)が LINEチャット上で質問に随時回答することで、置いていかれる学生を低減できます。
また、質問の中に教室全体に共有すべきような「良い質問」があるので、TAにはそれらを拾い上げて教員へ連携してもらうことで、授業の後半に取り上げることができます。
TAを共同管理者にしてする方法と共同管理者にどのような操作を許可するかの設定は下図のとおりです。
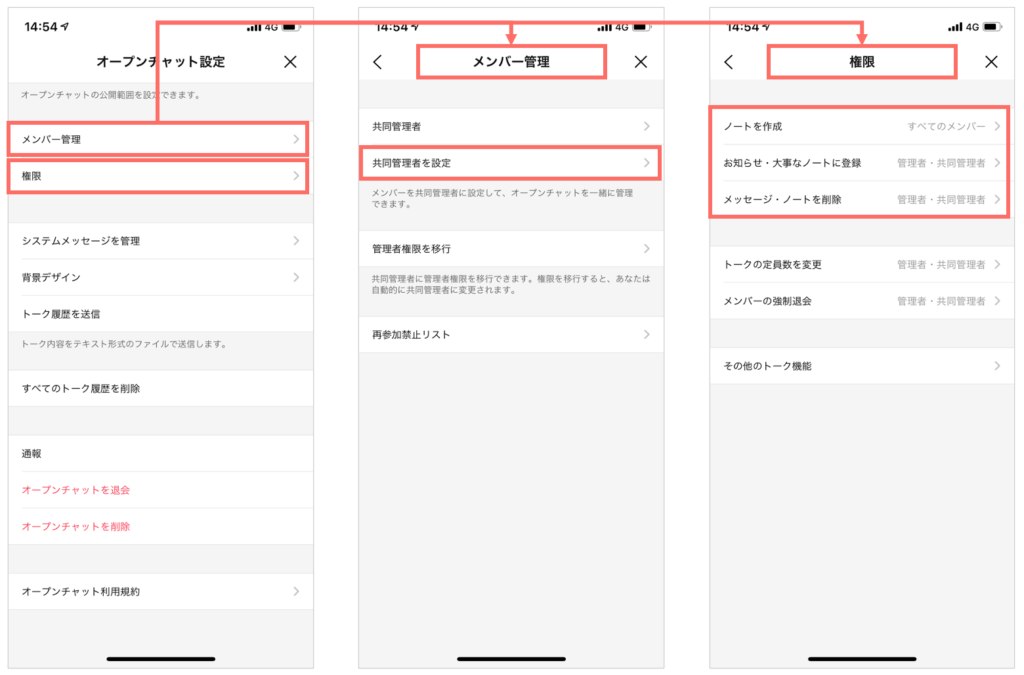
まとめ
この記事では、オンライン授業やハイブリッド授業において、学生が慣れ親しんだLINEを使いつつ匿名で質問ができるLINEオープンチャットについて、その機能と準備について紹介しました。
LINEに抵抗がある場合は、同様の機能を持つSlidoについて紹介した記事もありますので参考にしてください。

ツイッター(@nico|大学職員 ✕ ITエンジニア)ではブログの更新報告や関連ニュースをツイートしています。いいねやフォロー、ブログ記事へのコメントなどお気軽にいただけるとブログ更新の励みになりますので、ぜひお願いします。

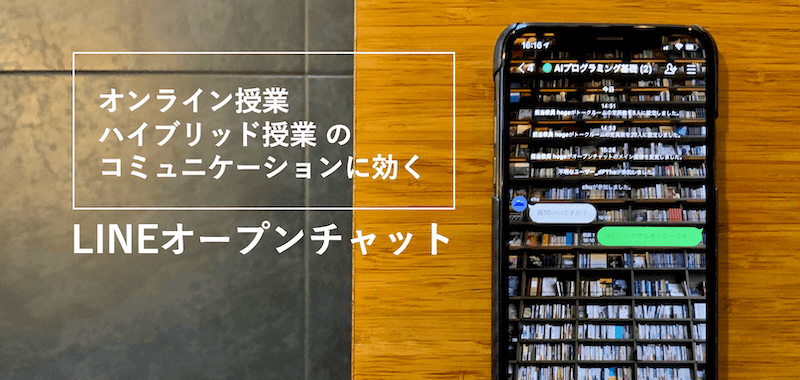
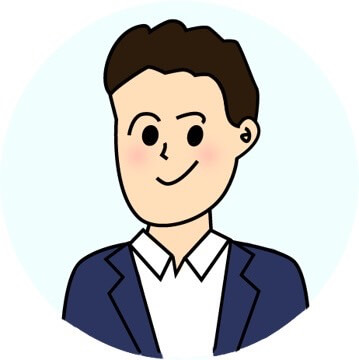








コメント