この記事では多機能データ管理アプリ『Notion』を使った読書ノートの書き方、残し方についてご紹介します。Notionはリストやボード、データベースなど多種多様なデータを管理できるWEBサービスで、その使い方・活用方法はさまざまです。多機能ゆえに「Notionは読書ノートアプリです」なんて言えばスリッパでおもいっきり頭を叩かれてしまいますが、今回は「Notionで読書ノートを残す私の方法」をご紹介します。
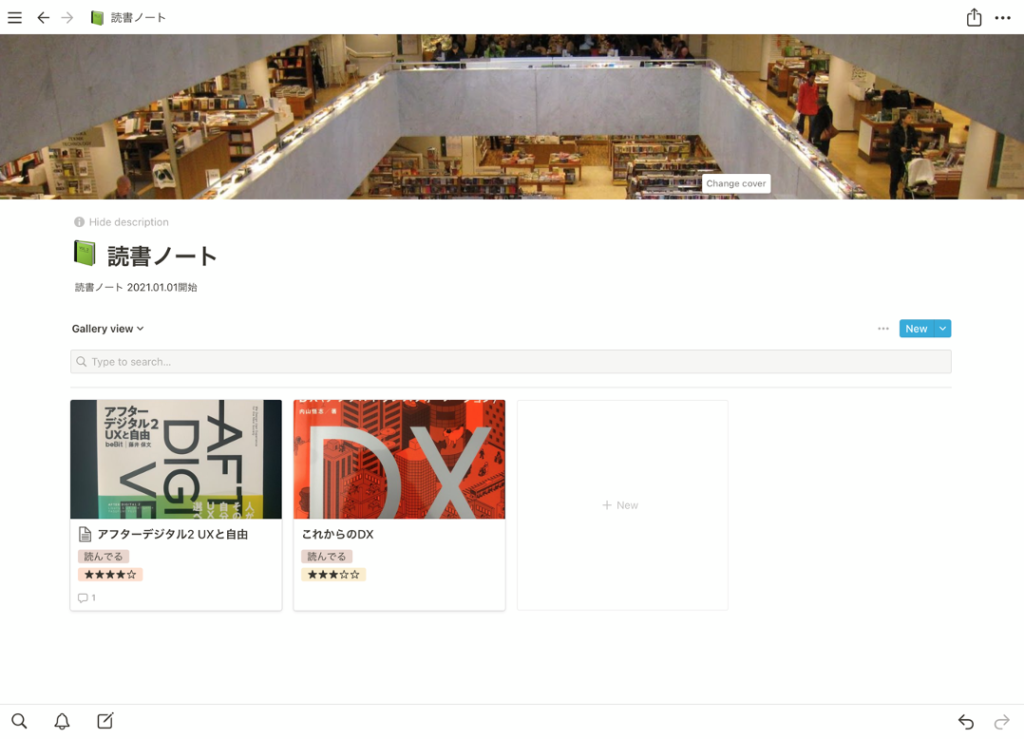
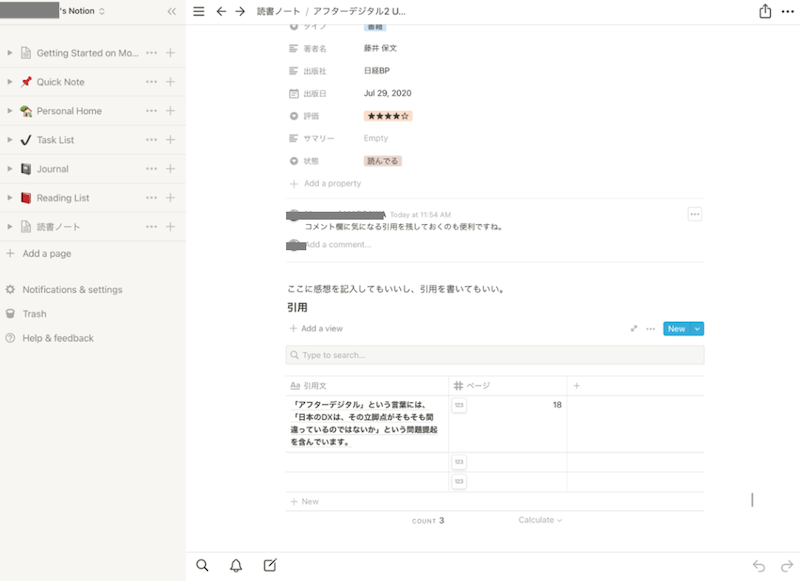
なお、読書ノートを残すとどのようなメリットがあるか、読書ノートを残すならアナログよりデジタルの方がメリットが大きいという話は前回の記事「読書ノートを書くなら『Trello』が断然便利!毎年100冊読む私の作り方を紹介!」をぜひ参考にしてください。
この記事でわかること
・Notionの基本的な使い方
・Notionで読書ノートを残す場合の設定
・Notionで読書ノートを検索する方法
動画で基本的な操作を説明しているUdemyコース『Notionの使い方 – 基本操作マニュアル』も非常におすすめです。Notionについて日本語で学べる貴重なコースで、受講者からの評価も5段階中4.5と高評価です。落ち着いた聞きとりやすい声でわかりやすくまとめられているところもポイントが高いですね。
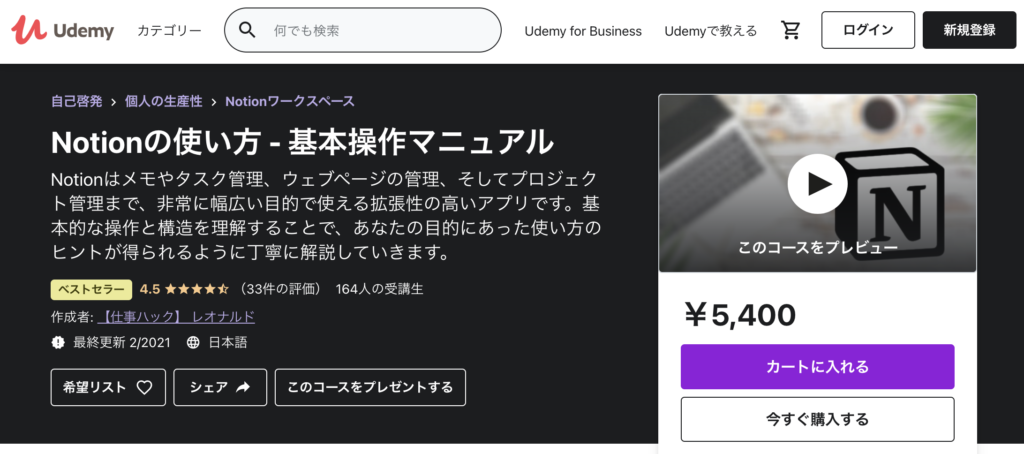
Notionアカウントを作成する&画面の基本構成
アカウント作成
NotinoはWEBサービスなので、URLにアクセスして使うか、アプリをダウンロードして使います。
Notion –https://www.notion.so/
私はPC/Macのときはブラウザ、iPadやiPhoneのときはアプリ(App Storeからダウンロード)でNotionを使っています。
※以後、基本的にiPadアプリのスクリーンショットで紹介します。
初回のみ、アカウントを作成する必要があります。① Googleアカウント、②Appleアカウント、③e-Mail のいずれかでアカウントを作成しましょう。
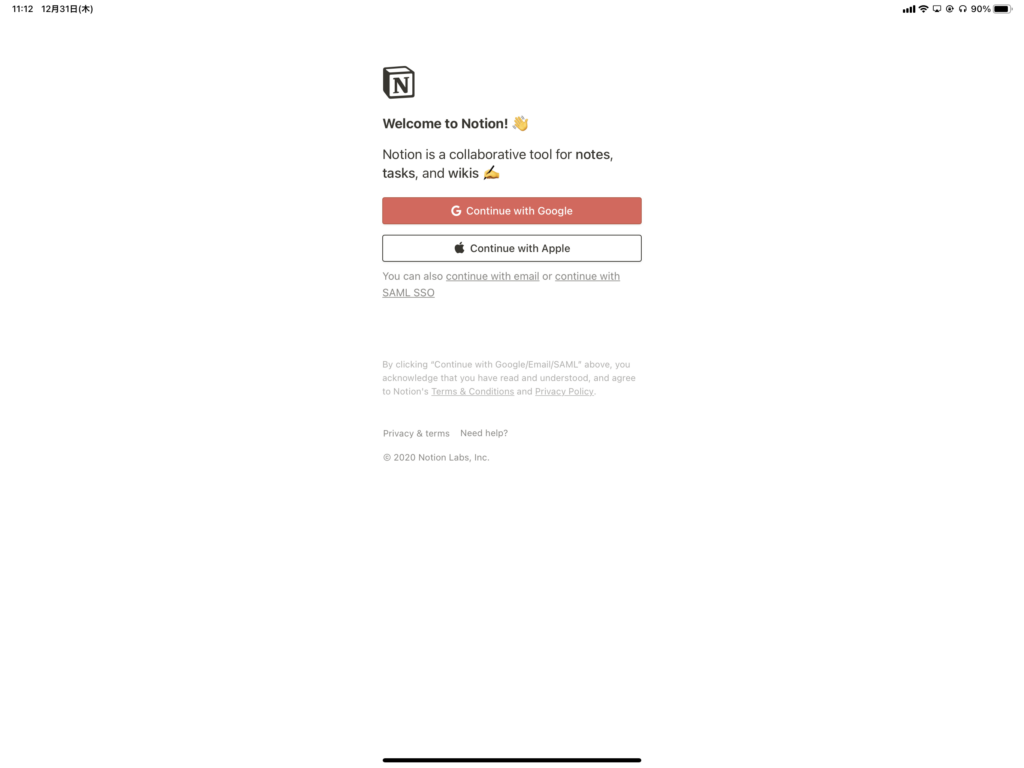
画面の基本構成
Notionに初めてログインすると、「Quick Note」「Personal Home」などすでにデータベースのサンプルが用意されています。画面の左側にデータベースの一覧(①)があります。この後、自分のデータベースを作成する際には、[+add a page](②)で作成できます。なお、[Notifications & settings](③)で通知設定やパスワード変更ができます。
画面の右半分(④)はデータの内容を編集したり、閲覧したりするメイン画面です。左半分を [<<] ボタンで隠せば、このメイン画面だけを表示することもできます。
画面右上にはメニュー(⑤)があります。データを削除したり、編集したり、なにか困ったことがあればこのメニューリーダーをタップすればなにかしらアクションがありますので覚えておきましょう。
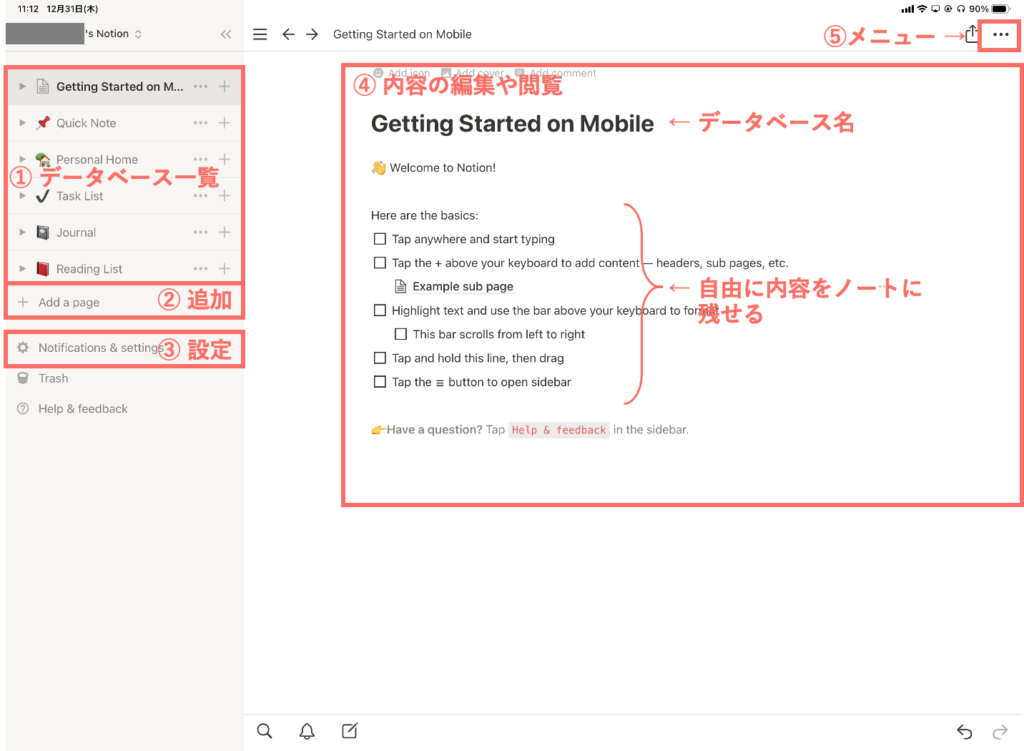
読書ノートの準備
では、さっそくNotionで読書ノートを残す準備を進めましょう。Notionには「データベース(Database)」という考え方があります。あらかじめ管理する項目を決めた「データの器」だと考えてください。ここでは読書ノートの準備としてデータベースを作成して、どのような項目(著書名や出版社など)を管理するかを決めていきます。難しく考える必要はありませんので、まずは進めてみましょう!
データベースの作成
画面左の[+ Add a page]をタップして、タイトルは「読書ノート」にしておきます(あとで変更できます)。次にこのデータベースのタイプを選択します。[Table][Board][List][Calendar][Gallary][Timeline]から選択できます。それぞれに違ったユーザーインターフェイス、見た目でデータを管理できます。ここでは、[Gallary]を選択します。
[Gallary]を選択すると、サンプルとしてPage1〜3がすでに作成された状態で始まりますが、それぞれ開いて、メニューから削除してしまいましょう。そうすると、2枚めのイメージのようなスッキリした状態になりますね。
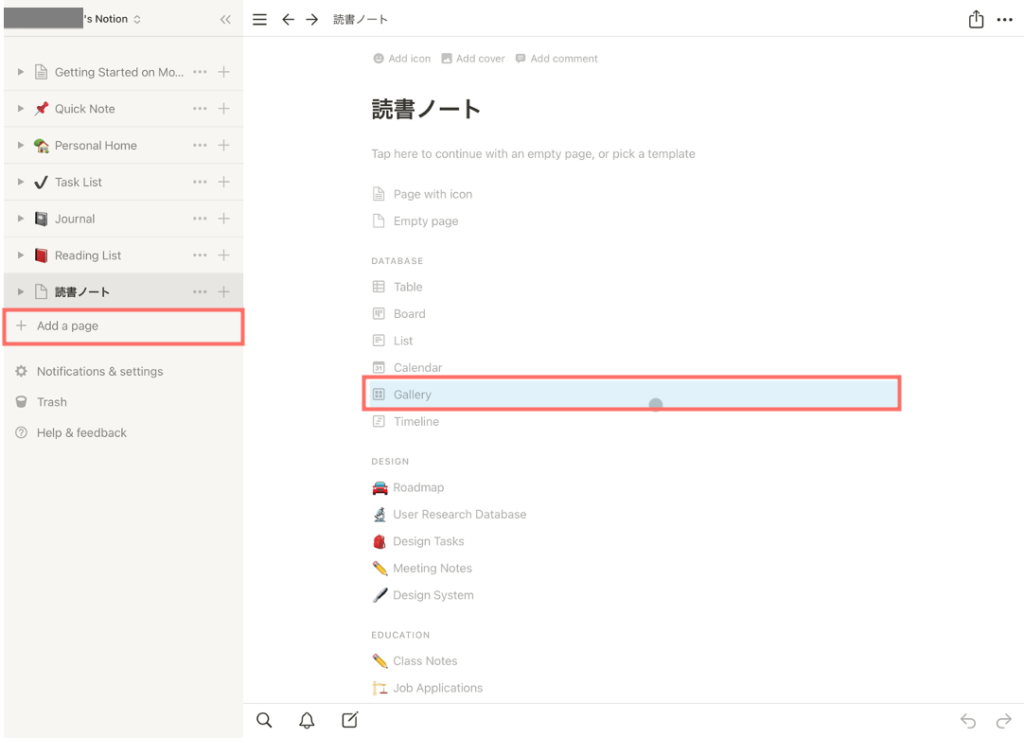
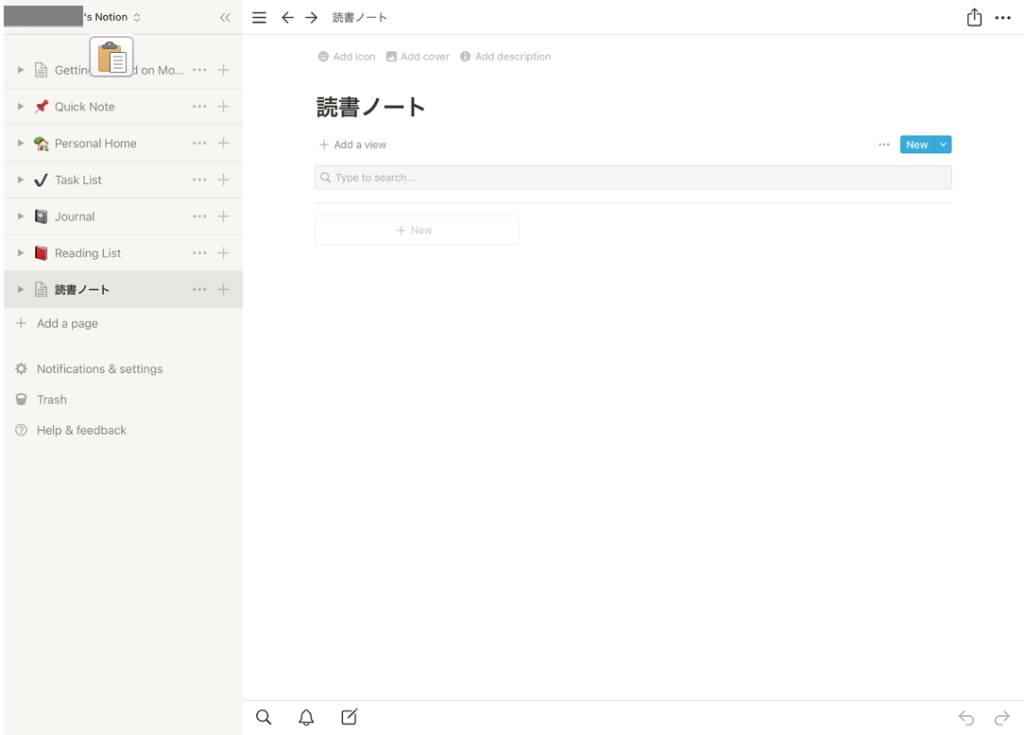
読書ノートで管理する項目を決めよう(テンプレートの作成)
読書ノートを書いていると、出版社名を書き漏らしていたというようなことってありませんか?Notionはテンプレート、つまり読書ノートで残す項目をあらかじめ決めておくことで記録漏れを予防できるんです。
データベース(読書ノート)の[New▼]の[▼]をタップして、[+New temlpate]をタップしましょう。そうすると読書ノートに記録した項目が定義できます。Notionの英語版ではこの「項目」を「Property」と呼びます。タイプの欄を例えば、「著者名」にして、この項目のタイプ(PROPERTY TYPE)を決定します。タイプとは、文字列や数字、日付、択一選択肢、URLなどです。
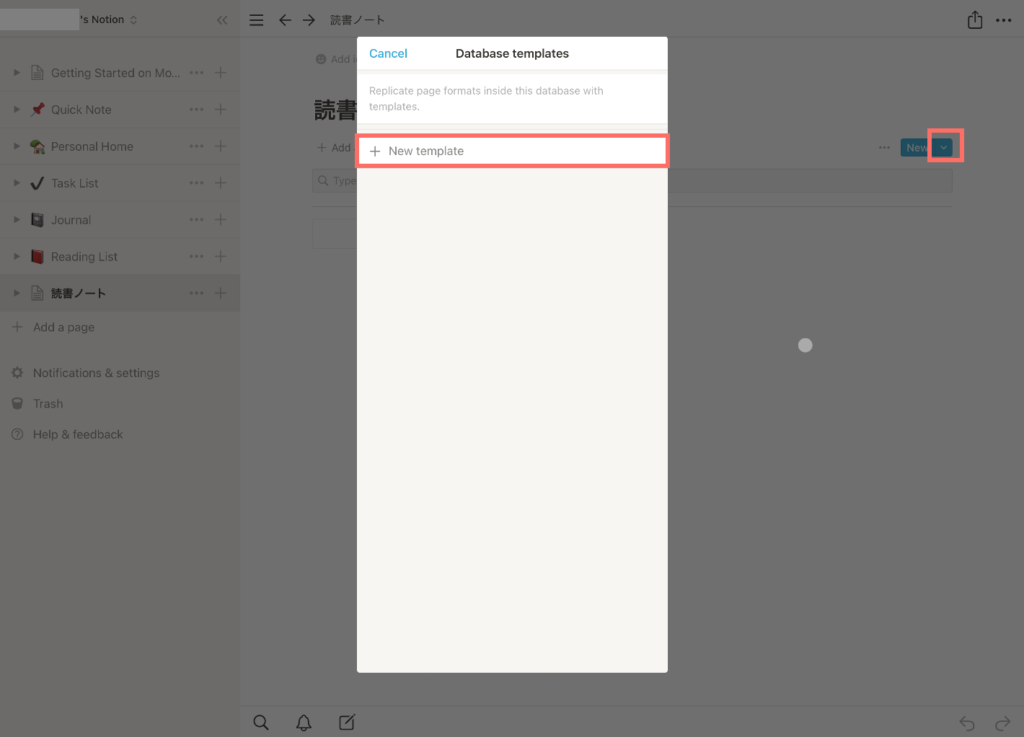
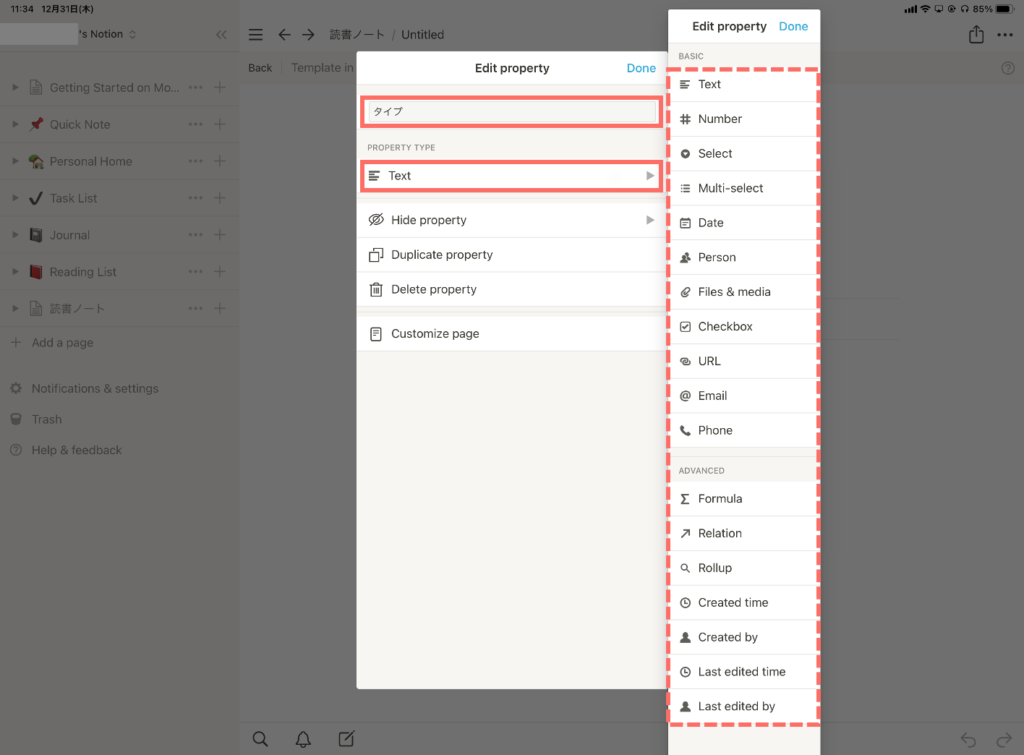
項目のタイプに[Date]を選ぶと、入力するときにカレンダーから選択する形式になるので、日付形式(2021/01/01や2021年1月1日といった表示形式)のブレを予防できます。また、[Select]を選んでおくと、選択肢をあらかじめ決めておくことができます。例えば、「評価」という項目に[Select]を選び、星1つから5つまでの選択肢を用意しておけば、後々便利ですよね。
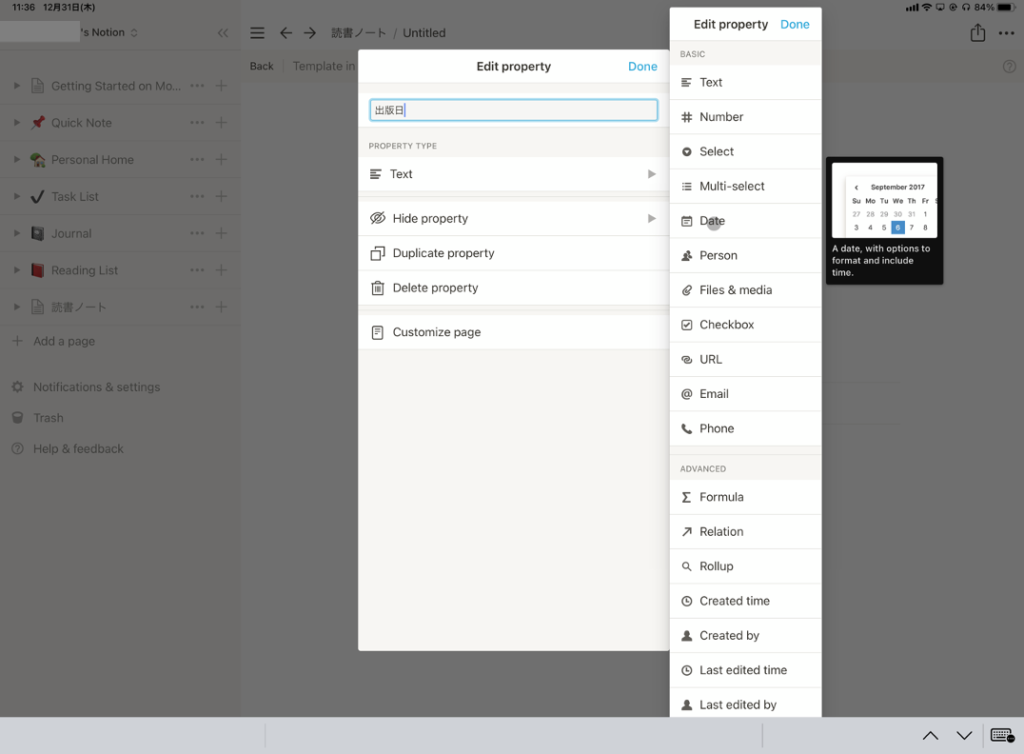
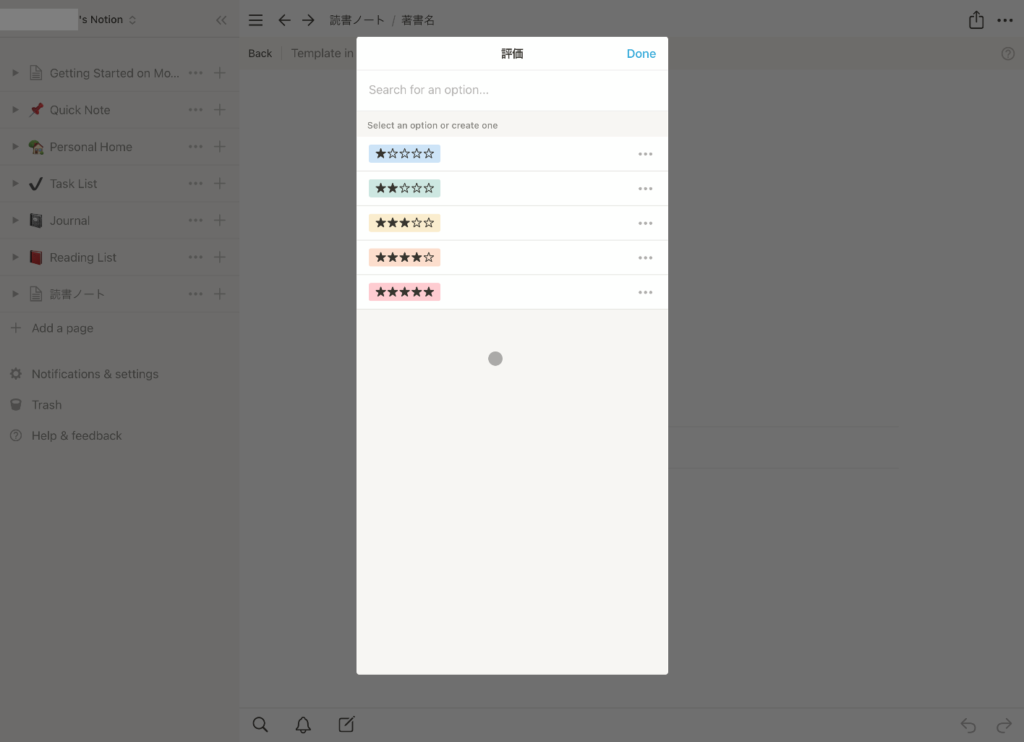
今回は次のような項目をテンプレートで用意しました。これで読書ノートの準備は完成です!
| 項目名 | タイプ(Property Type) | 内容 |
|---|---|---|
| タイプ | Select | 書籍、雑誌、論文から択一 |
| 著者名 | Text | 自由記入 |
| 出版社 | Text | 自由記入 |
| 出版日 | Date | 出版日を日付タイプで選択 |
| 評価 | Select | 星1〜5から択一 |
| サマリー | Text | 自由記入 |
| 状態 | Select | 読みたい、読んでる、読了から択一 |
本を登録する
読書ノートのテンプレートが完成したら、早速本を登録してみましょう。読書ノートデータベース画面の[+ New]をタップするとテンプレートに沿って入力する画面が表示されます。あとはテンプレートに沿って入力するだけです。
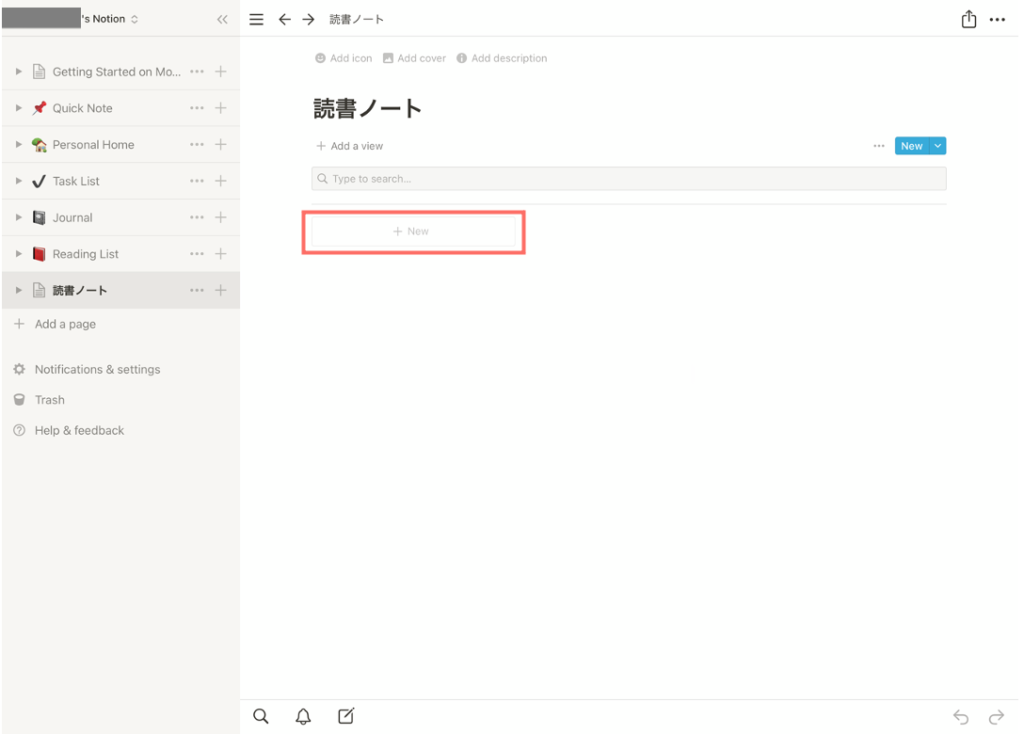
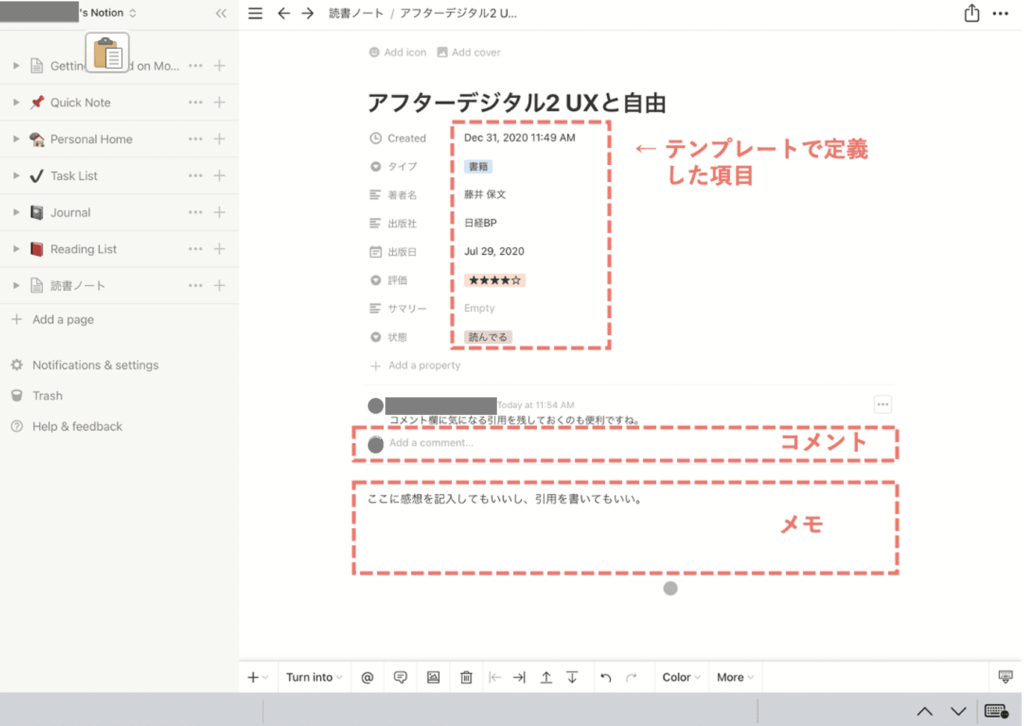
本のカバー写真がないと寂しいので、画面上部の[Add cover] で写真撮って(もちろん、カメラロールからも選択できます)、ひと目でどの本かわかるようにしておくとあとで見返したときに便利ですね。
写真が随分とズームインした状態で登録されています。少しズームアウトしたいのですが、どうやら現時点(2020.12時点)ではiPad・iPhone用のアプリにはその機能がないようです。
試しにMacのChromeブラウザでアクセスしてみると、[Change cover]の右隣に[Reposition]というメニューが表示されるので、これでサイズが調整できました。
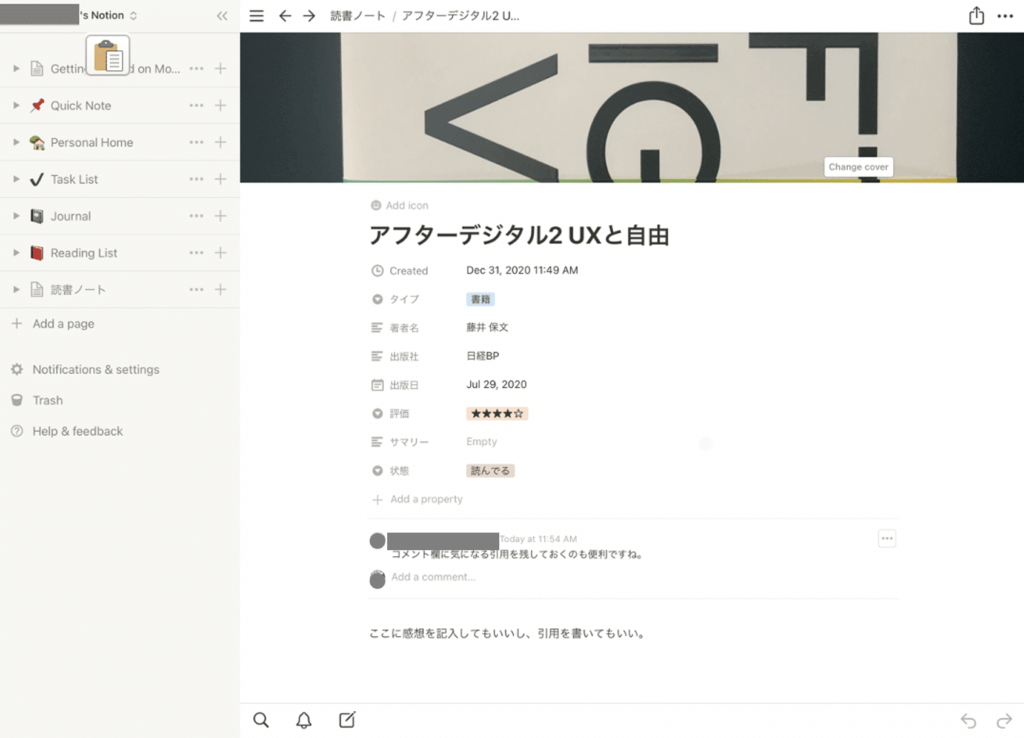
引用を登録する
ここまでで書籍に関する情報やサマリーや感想を記録できるようになりましたが、この書籍情報にひもづけて引用を残せるようにしましょう。引用は論文やレポート、プレゼンテーションで他人の見解で自分の論理を補強・サポートするのに便利です。一方、出どころを明確にしなければなりませんので、読書ノートでしっかりと残しておく必要があります。
データベース(今回は例として「読書ノート」というデータベースです)の中から書籍(今回の例では「アフターデジタル2 UXと自由」という書籍)を選択肢、画面下部の[+]をタップして[Table Inline]を選択します。そうすると、2枚めのイメージのように書籍の下に表が追加できます。
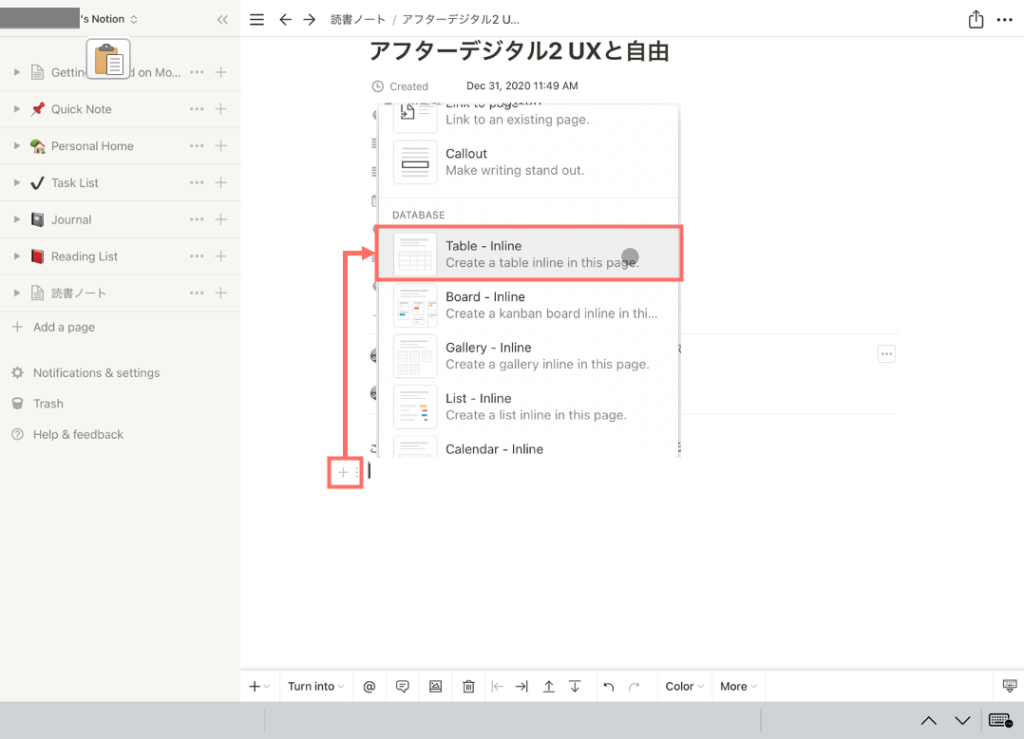
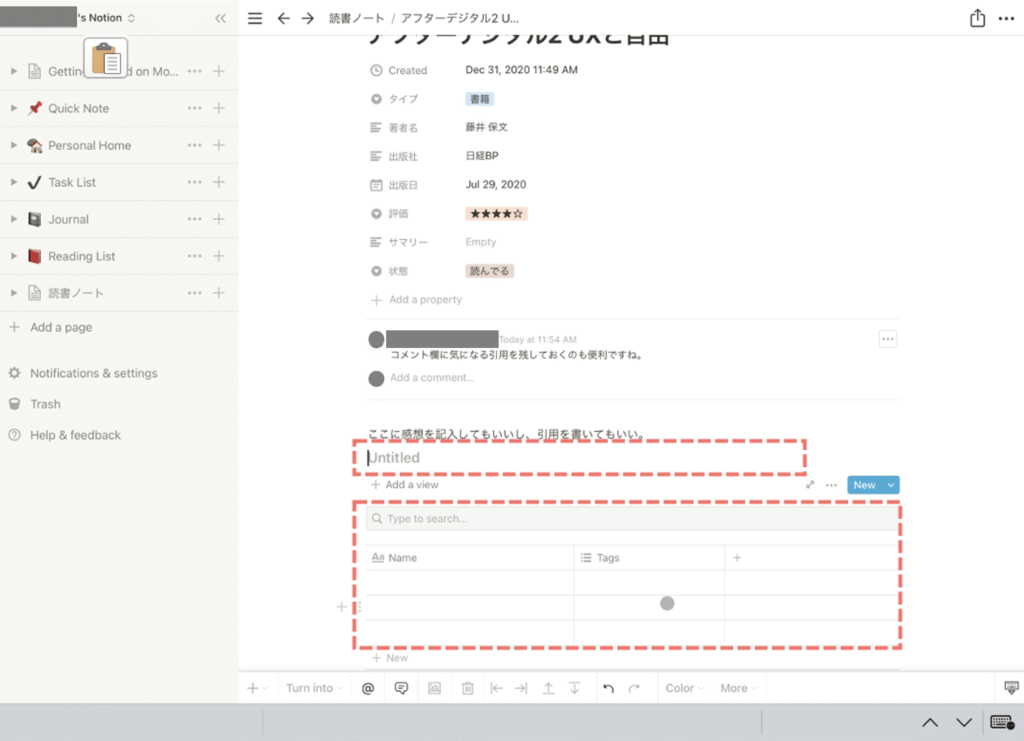
初期値では「Name」と「Tags」という項目があります。それぞれ項目名を「引用文」「ページ番号」に変更しておきましょう。あとは[+New]をタップすれば、引用文を1つずつ登録することができます。
大学生や社会人が勉強するとき、「MacbookなどのノートPCがいいのか、iPadなどのタブレットがいいのか」悩んでいるという声を聞くことがあります。勉強を頑張る方に私がおすすめするのは断然 iPadです。現役の大学エンジニア職員である私が勉強のシーンに沿って、なぜiPadがおすすめか解説します。

本の情報や引用を横断検索する
登録した書籍情報(著者、著書、サマリー、感想等)や引用文を活用する場面では、Notion全体を横断的に検索したいですよね。検索は簡単です。画面下部の虫眼鏡アイコンをタップして、キーワードを入力すれば、合致する情報が表示されます。
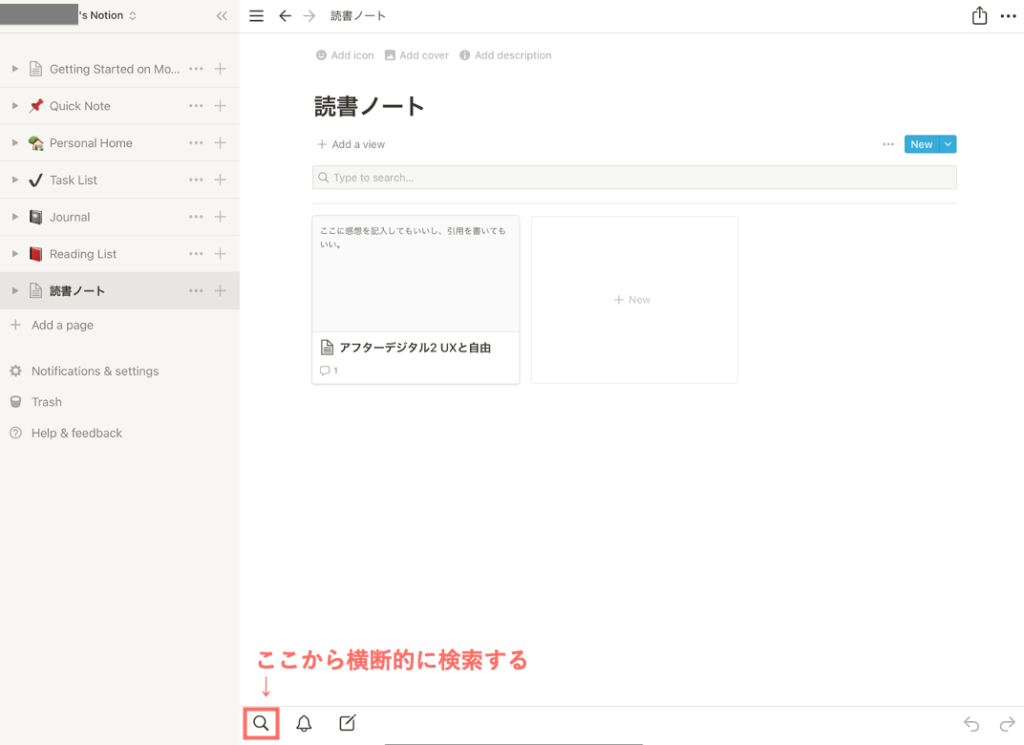
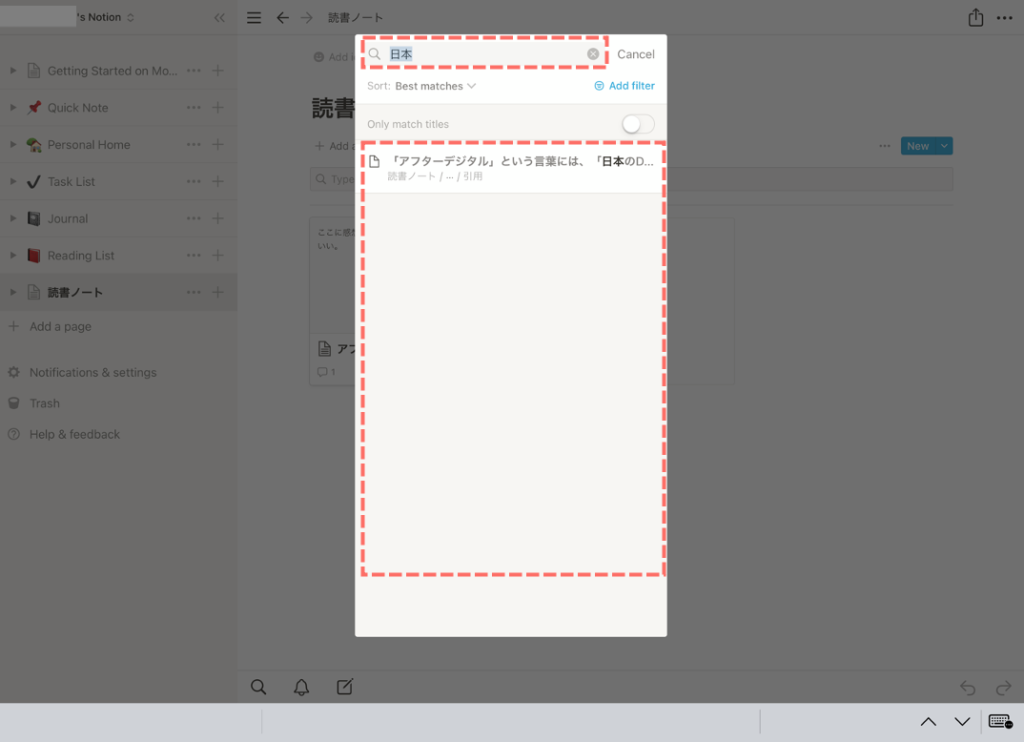
ギャラリーの見た目を整える
ギャラリー(書籍の一覧画面)は書籍名だけが表示されていて、少し寂しいですね。書籍のイメージや評価、ステータスを表示するようにカスタマイズしてみましょう。
読書ノート画面の画面右端のメニュー[…] > [Properties] をタップして、[Card preview]に[Page cover]を選択すると撮影済みの書籍カバーが表示されるようになります。書籍名以外も表示したい場合は、[Visible properties] に項目を追加しましょう。
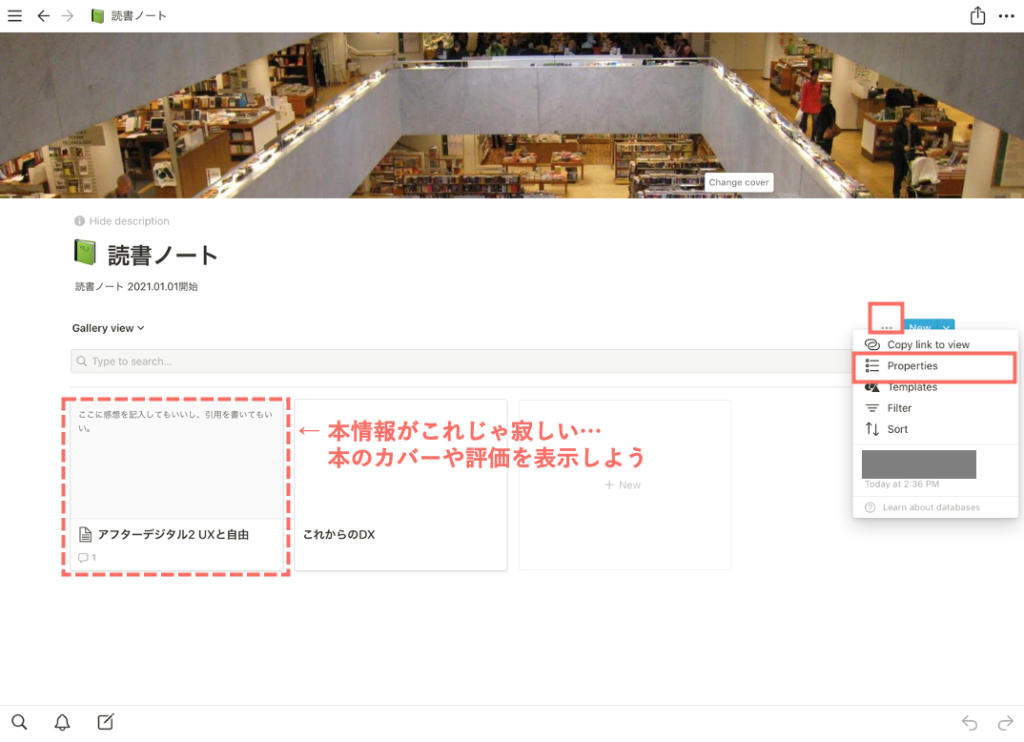
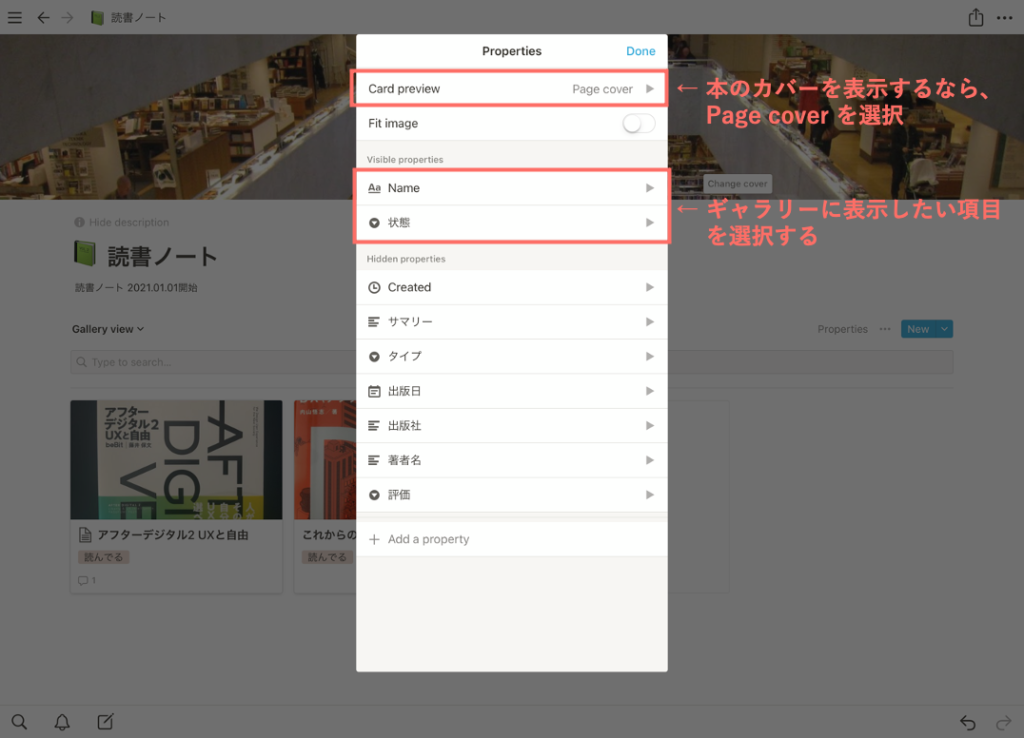
リマインダー機能で積読本を解消する
みなさんのご自宅にもいつか読もうと思って積み上がったままの「積読本」ありませんか?Notionのリマインダー機能を使うことで、読書に期限を設けて積読本を解消することもできます、
設定方法はかんたんです。リマインダーの設定のために、①「リマインダー」という項目をNotionに追加して、②リマインダー項目に通知日時を設定する、という流れでつぎの記事で解説しています。
ちなみに私は年間100冊ほど読み、積読本は常に50冊程度ありましたが、この方法で解消することができました。

まとめ
今回は多機能データ管理WEBサービスである『Notion』を使った読書ノートの書き方、残し方についてご紹介しましたが、いかがだったでしょうか。
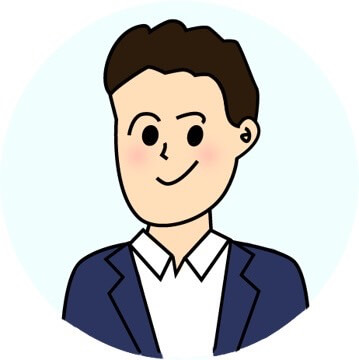
役に立った!という方はぜひツイッター(@nico|大学職員 ✕ ITエンジニア)でコメントください
Notionは比較的新しいWEBサービスのため、書籍から得られる情報はかなり限られていますが、比較的網羅されているのは以下の本とUdemy講座でした。ぜひ参考にしてください。
動画で基本的な操作を説明しているUdemyコース『Notionの使い方 – 基本操作マニュアル』も非常におすすめです。Notionについて日本語で学べる貴重なコースで、受講者からの評価も5段階中4.5と高評価です。落ち着いた聞きとりやすい声でわかりやすくまとめられているところもポイントが高いですね。
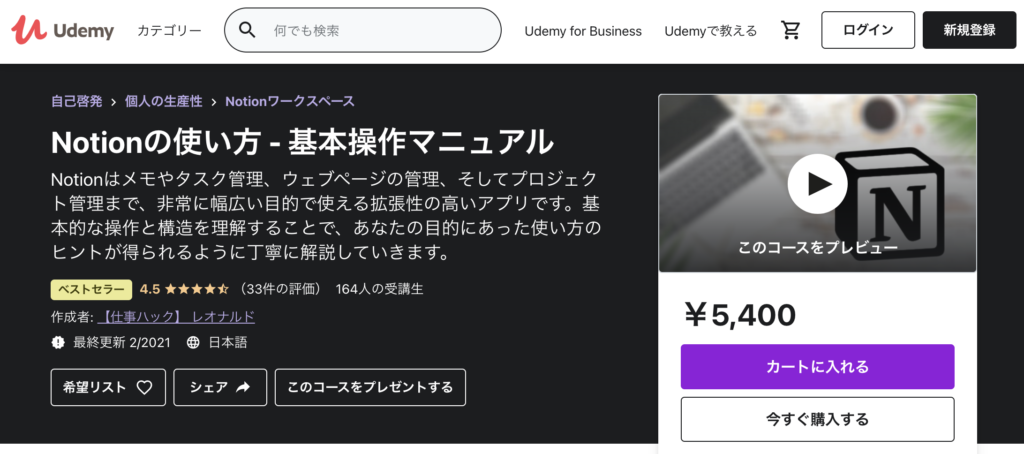
ツイッター(@nico|大学職員 ✕ ITエンジニア)ではブログの更新報告や関連ニュースをツイートしています。いいねやフォロー、ブログ記事へのコメントなどお気軽にいただけるとブログ更新の励みになりますので、ぜひお願いします。



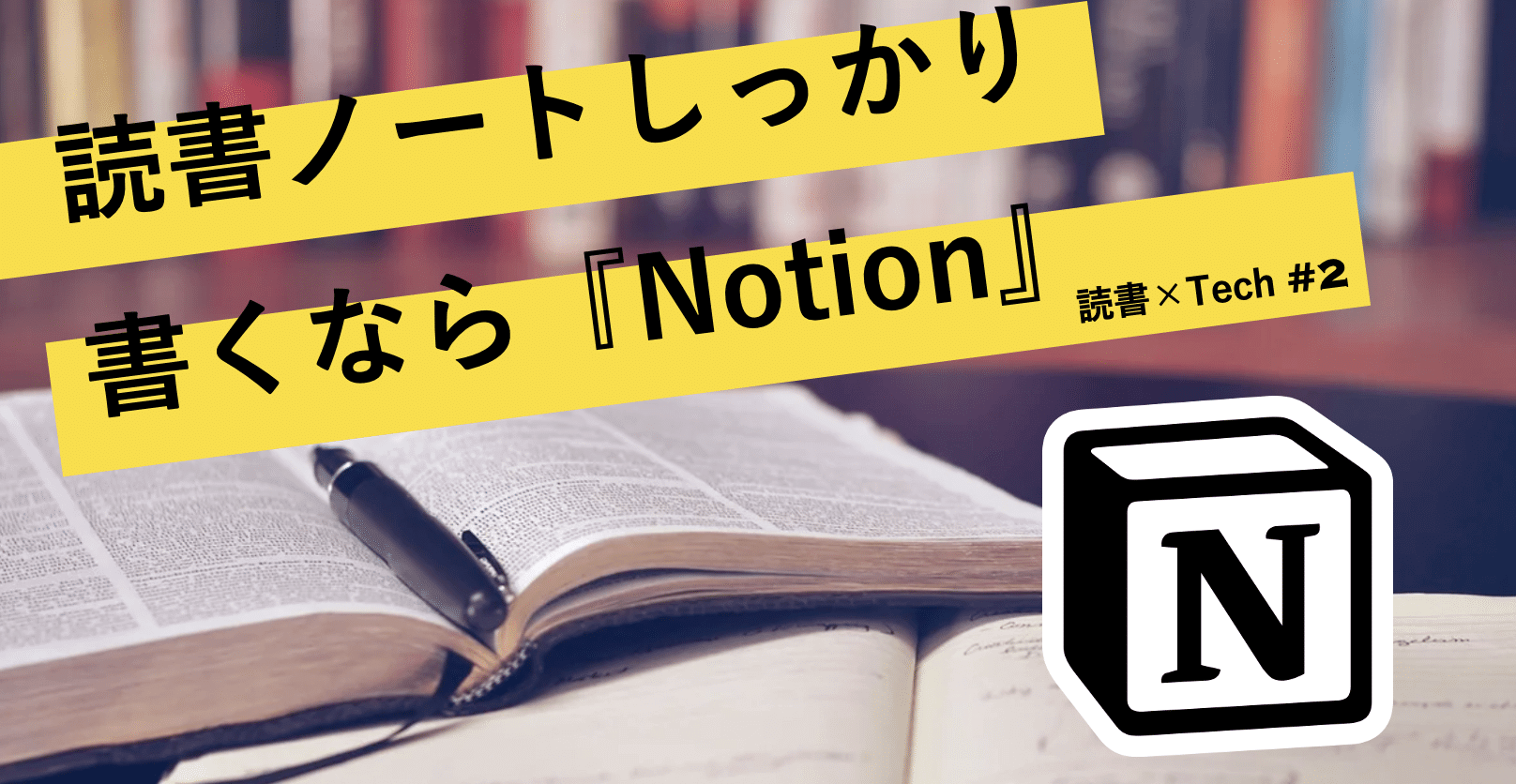


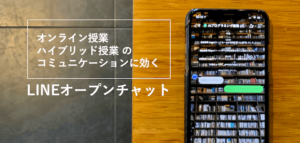




コメント