Google Classroom をお使いの方向けによくある質問をまとめました。なお、Google は Classroom の仕様を予告なしで変更する場合があります。以下は2020年7月現在の仕様です。
Classroom 全般
- Classroom ってどんなことができるんでしょうか?対面授業ができるんですか?
-
Google が提供する Classroom はクラス単位のSNSのようなもので、先生が作成したクラスという教室に生徒をメンバーとして呼んで、課題の出題と提出、資料の共有、質問の受付と回答、オンライン上での小テストの出題・提出といったことができるサービスです。Classroom では Zoom のようなビデオ通話による授業はできませんが、Google が提供する Hangouts Meet を使うことでオンラインの対面型授業ができます。
- Classroom が使えるのは Windows だけですか?
-
Webサービスですので、Mac でも利用できます。また、スマホやタブレット用のアプリも提供されています。
- クラスには何名まで生徒を呼べますか?
-
教師を含めて、1つのクラスに入れるメンバーの上限は250名です。学校でG Suite for Educationアカウントの契約をしている場合は1,000名が上限になります。
課題/資料/質問
- 生徒は「課題を提出した」と言っているのに、課題画面で確認すると「提出済み」になりません。
-
生徒が課題画面の「完了としてマーク」をクリックすることで「提出済み」になります。
- 生徒から「課題や資料の添付ファイルがダウンロードできない」と連絡がありました。ダウンロードできないんでしょうか?
-
先生が添付したファイルをクリックすると、画面右上に「その他の操作」ボタンが表示されます。その中の「新しいウィンドウで開く」をクリックすると別画面が起動します。別画面の右上には「ダウンロード」ボタンが表示されますので、ここからファイルをダウンロードしてください。
ただし、ダウンロードしようとすると「ページがありません」「ページにアクセスできません」と表示される場合は、Classroom と Googleドライブの連動がうまくいかない問題が2020年9月時点で確認されています。
生徒は、Googleドライブのページにアクセスして、画面上部の虫眼鏡アイコン > ファイル名を入力してファイルを検索 >ファイルを右クリック > ダウンロード をクリックするとダウンロードできる場合があります。
※ ただし、Google ClassroomとGoogleドライブの問題であり、必ずダウンロードできることを保証できるものではありません。 - オンラインで小テストって実施できますか?
-
授業画面の「+」をクリックして、「テスト付きの課題」(Blank Quiz機能)を選択すると、簡易なテストが作成できます。回答方法も択一式や記入式など選択できます。
- テスト付きの課題が提出されたのに、採点されません。
-
課題画面 > 生徒の提出物タブ にある「成績のインポート」をクリックすることで自動採点結果が表示されます。
- 過去に作った「テスト付きの課題」を流用して、新しいテストを作成するにはどうすればいいですか?
-
過去に作成したテスト付きの課題は、Google Drive > Classroom > クラス名 のフォルダにForms 形式で保存されています。そのファイルを開いて、画面右上のメニュー(・が縦に3つ並んだアイコン)から「コピーを作成」を選択することでコピペできます。
- 事前に作成した動画を生徒に共有したいんですが、ダウンロードはさせたくありません。
-
アップロードした動画ファイルを右クリック > 共有 > 詳細設定 > ダウンロード、印刷、コピーを無効にします をクリックすると、生徒が閲覧したときにダウンロードアイコンが表示されないため、ダウンロードを予防できます。
- 音声付きの Powerpoint の音声が再生されないと生徒から指摘されました。生徒のPCの問題でしょうか?
-
生徒のPCのボリュームがOffになっている可能性もありますが、生徒がそのPowerpointファイルを Classroom 上で「プレビュー」している場合、音声は再生されません。一度、生徒のPCにローカル保存してからPowerpointアプリでファイルを開けば、音声が再生されます。
クラス運営
- 教師役を1人でやるのは大変です。副担任を教師として招待できますか?
-
「副担任」という機能があります。メンバー画面の教師の「+」をクリックすることで招待できます。教師は自分を含めて20名まで設定できます。副担任は主担任(クラスの作成者)と同じように、課題の作成や生徒からの提出物へのフィードバックなどができますが、クラスの削除や主担任の削除はできないようになっています。
- Classroomでの授業運営が始まって、いくつか課題や資料を投稿した後に、新たに1名生徒を追加しました。過去に投稿した内容もこの生徒には見えるのでしょうか?
-
遅れてクラスに参加した生徒でも、過去の投稿が閲覧できます。
- 生徒が勝手にストリームに投稿して困っています。なんとかなりませんか?
-
設定画面 > 全般 > ストリーム を「生徒にコメントのみを許可」または「教師にのみ投稿とコメントを許可」を選択すれば、生徒が勝手にストリームに投稿できなくなります。
- 生徒がクラスコードをSNSなどに投稿して、知らない人がクラスに参加しないか不安です。
-
設定画面 > 全般 > クラスコード を「無効にする」を選択すれば、クラスコードを非表示にできます。また、これによって、クラスコードを使ってこのクラスに入ってくることを予防できます。
- 特定の生徒にだけメッセージを送信することってできますか?
-
メンバー画面の生徒の一覧から生徒を選択して「メールを送信」をクリックするとメールが送信できます。
- 生徒間で他の生徒の名前を非表示にできますか?
-
できません。
- 生徒が課題を提出したり、コメントしたりするたびに Classroom から通知メールが飛んできて困っています。
-
設定画面 > 通知メニュー の順に進んで、通知対象を変更してください。クラス単位に通知対象を設定できます。
- 異動によりクラスを離れることになりました。クラスのオーナーを他の教員に渡せますか?
-
副担任にオーナー権限を譲渡することができます。
メンバー画面 > 教師から副担任のメニューアイコン > クラスのオーナーに指名 の順でオーナーを指名できます。副担任が指名を承認するとオーナー権限の譲渡が完了します。
トラブル
- Classroom を操作をすると、「エラー」や「404エラー」「500エラー」などのエラーメッセージが表示されます。なにが原因でしょうか?
-
Google のサービスに障害や停止が発生している可能性があります。『G Suite ステータスダッシュボード』でサービス障害やサービス停止が発生していないか確認してください。
あわせて読みたい トラブル?自分だけ?Google Classroom でエラーメッセージが表示される。 記事更新Googleが2020年10月6日(火)に『G Suite』の名称を『Google Workspace』に変更したことにともない、本記事も該当箇所の名称を変更しました。 Google Classro…
トラブル?自分だけ?Google Classroom でエラーメッセージが表示される。 記事更新Googleが2020年10月6日(火)に『G Suite』の名称を『Google Workspace』に変更したことにともない、本記事も該当箇所の名称を変更しました。 Google Classro…

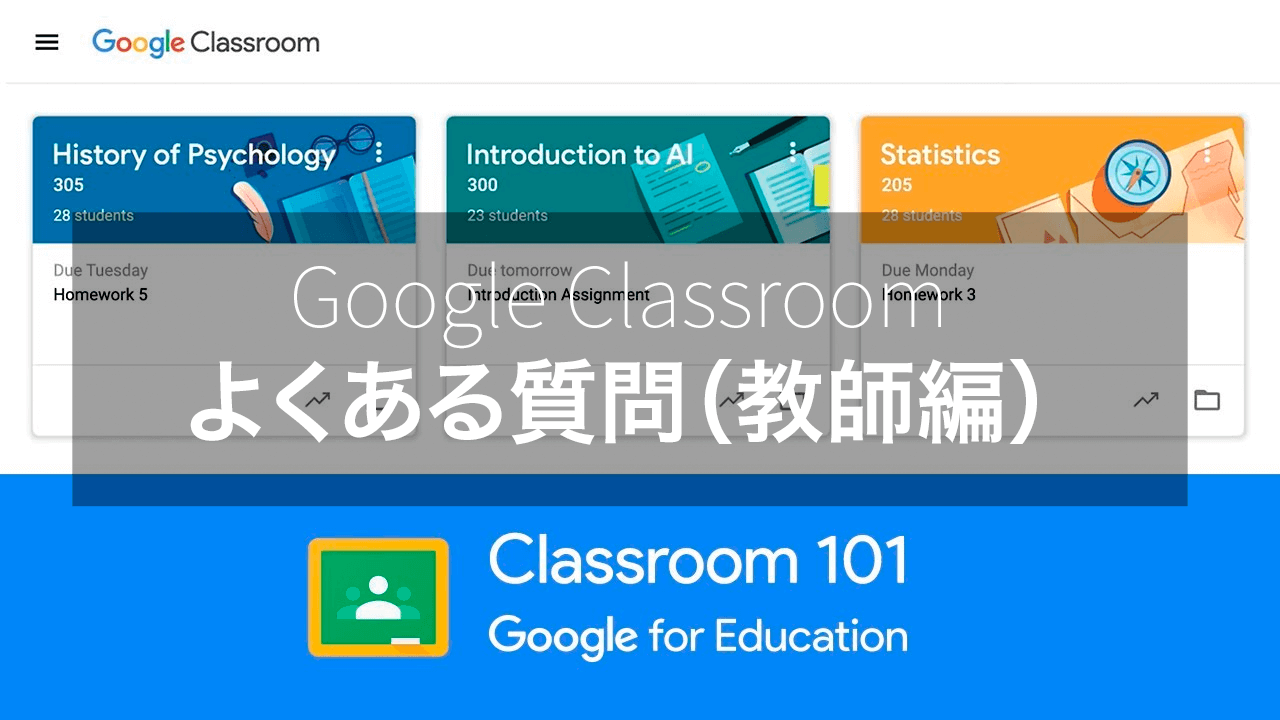








コメント